Opening QuickBooks splash screen displays and disappears without opening QuickBooks Desktop
by Intuit• Updated 1 week ago
Perform these Intuit recommended solutions if you are launching QuickBooks and you see the Opening QuickBooks screen but it does not open.
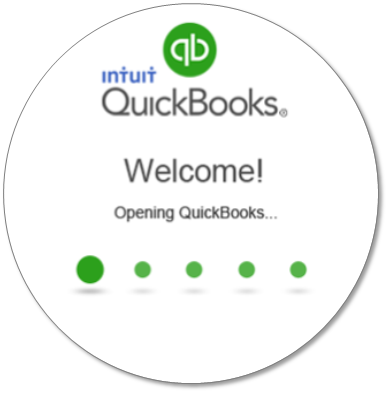
IMPORTANT
|
Solution 1: Run Quick Fix my Program from the QuickBooks Tool Hub.
Step 1: Download and install the QuickBooks Tool Hub
The QuickBooks Tool Hub helps fix common errors. You'll need to close QuickBooks to use the tool hub. For the best experience, we recommend you use Tool Hub on Windows 10, 64-bit.
- Close QuickBooks.
- Download the most recent version (1.6.0.8) of the QuickBooks Tool Hub. Save the file somewhere you can easily find it (like your Downloads folder or your Windows desktop). Note: If you've installed Tool Hub before, you can find out which version you have. Select the Home tab. The version will be on the bottom.
- Open the file you downloaded (QuickBooksToolHub.exe).
- Follow the on-screen steps to install and agree to the terms and conditions.
- When the install finishes, double-click the icon on your Windows desktop to open the tool hub.
![]()
Note: If you can't find the icon, do a search in Windows for QuickBooks Tool Hub and select the program.

Step 2: Run Quick Fix my Program
The Quick Fix will shut down any open background processes QuickBooks may be using. It will run a quick repair on your program.
- In the QuickBooks Tool Hub, select Program Problems.
- Select Quick Fix my Program.
Solution 2: Rename QBWUSER.ini file
Note: Renaming the QBWUSER.INI file erases the list of your previously opened company files so you will need to manually re-open your company file(s).
- Open the folder where the QBWUSER.ini is saved. If you can't see the folder, you might need to enable hidden files and folders.
Location: \Users\[Your user name]\AppData\Local\Intuit\QuickBooks [year] - Right-click the QBWUSER.ini and select Rename.
- Add .old at the end of the file name.
Example: QBWUSER.ini.old
Solution 3: Rename the EntitlementDataStore.ecml file
Solution 4: Run the QuickBooks Install Diagnostic tool from the Tool Hub
- Open the QuickBooks Tool Hub.
- In the tool hub, select Installation Issues.
- Select QuickBooks Install Diagnostic Tool. Let the tool run. It can take up to 20 minutes.
- Open Quickbooks.
Solution 5: Check your FISP Settings for Window 10 Pro or Higher
It's possible your FISP in enabled. If this setting is required for your company, you'll want to speak to an IT professional for more help.
- Select Start, Run and type GPEDIT.MSC.
- In the Local Computer Policy window, select Computer Configuration and then Windows Settings.
- Select Security Settings, Local Policies and then Security Options.
- Select System Cryptography FIPS and make sure it's disabled. If it's enabled, disable it and then reboot your system.
- Open QuickBooks.
If QuickBooks is still unable to open, you'll want to reinstall QuickBooks Desktop.
Sign in now for personalized help
See articles customized for your product and join our large community of QuickBooks users.
More like this
- QuickBooks Desktop won't openby QuickBooks•Updated July 04, 2024
- Enter opening balances for accounts in QuickBooks Desktopby QuickBooks•6•Updated June 18, 2024
- Can't open company file in QuickBooks Desktopby QuickBooks•Updated June 24, 2024
- Create a desktop shortcut for QuickBooks Onlineby QuickBooks•34•Updated September 02, 2024