Filter, search, and sort with custom fields in QuickBooks Online Advanced
by Intuit• Updated 4 weeks ago
Learn how to use custom fields to organise and track data in QuickBooks Online Advanced.
Custom fields let you track specific data across your sales forms, purchase orders, and customer profiles. You can create custom fields to track everything from sales reps to special customer information.
You can also use your custom fields to organise lists, narrow search results, and filter financial reports. This helps you track specific details that are important to your business.
Note: Want to use this feature? You can upgrade to QuickBooks Online Advanced.
Sort your lists by custom field
Organise your invoice, customer, and expense lists so they’re easier to read. For example, you can sort your invoices by sales rep to see which transactions each one worked on.
- Go to Sales or Expenses.
- Select All sales (Take me there), Customers (Take me there), or Expenses (Take me there).
- Select the Gear
 icon on the list.
icon on the list.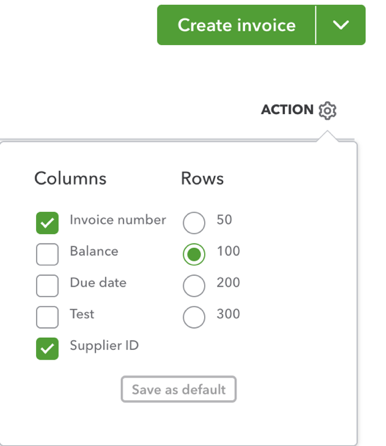
- Select the checkbox next to a custom field to add it as a column.
- Select the Gear
 icon again or select anywhere outside the window to close it.
icon again or select anywhere outside the window to close it. - Select the Custom Field column header to sort the list as per the data type of the custom field, for example, either alphabetically or numerically.
Search for transactions with a specific custom field
See every transaction using a specific custom field. For example, if you create a customer loyalty programme custom field, you can search for all transactions using it.
- Select the Search
 icon.
icon.- Type the custom field value.
- Select a transaction from the search results.
- To filter a transaction, select the Search
 icon, then select Go to transactions search.
icon, then select Go to transactions search.- Select the transaction type, and the custom field from the dropdown menu.
- Enter the value of the custom field in the field next to the Contains or Equals field.
- Select Search.
Use custom fields in your reports
When you run reports, take advantage of custom fields to get deeper insights into your business. For example, you can filter a report to show just the data you’re interested in. Learn how to use custom fields in reports.
Sign in now for personalized help
See articles customized for your product and join our large community of QuickBooks users.