How to customise invoices in QuickBooks Online
by Intuit• Updated 4 months ago
With QuickBooks's invoice templates, you can really let your creativity shine and make all sorts of changes to your invoice template. Let's dive into each customisation area in detail, so you can tailor your invoice template to match your unique.
This article will cover how to:
- Choose a template
- Add a logo
- Pick a colour scheme and font style
- Change print settings
- Update invoice details
- Add custom fields
- Add a discount
- Personalise the email
- Preview the invoice
- View all templates
Start with the basics
When customising an invoice template, you'll find three tabs: Design, Content and Email. Let's break down each section for easy understanding:
- Design: Customise the look of your invoice by selecting a pre-designed template or creating a unique design. Adjust the layout, colours, fonts and logo to align with your brand identity.
- Content: Tailor the invoice information to your needs. Add, remove or edit fields such as company name, address, customer details, item descriptions, prices, and more.
- Email: Personalise the accompanying email message when sending invoices to your customers. Make it unique and engaging to leave a lasting impression.
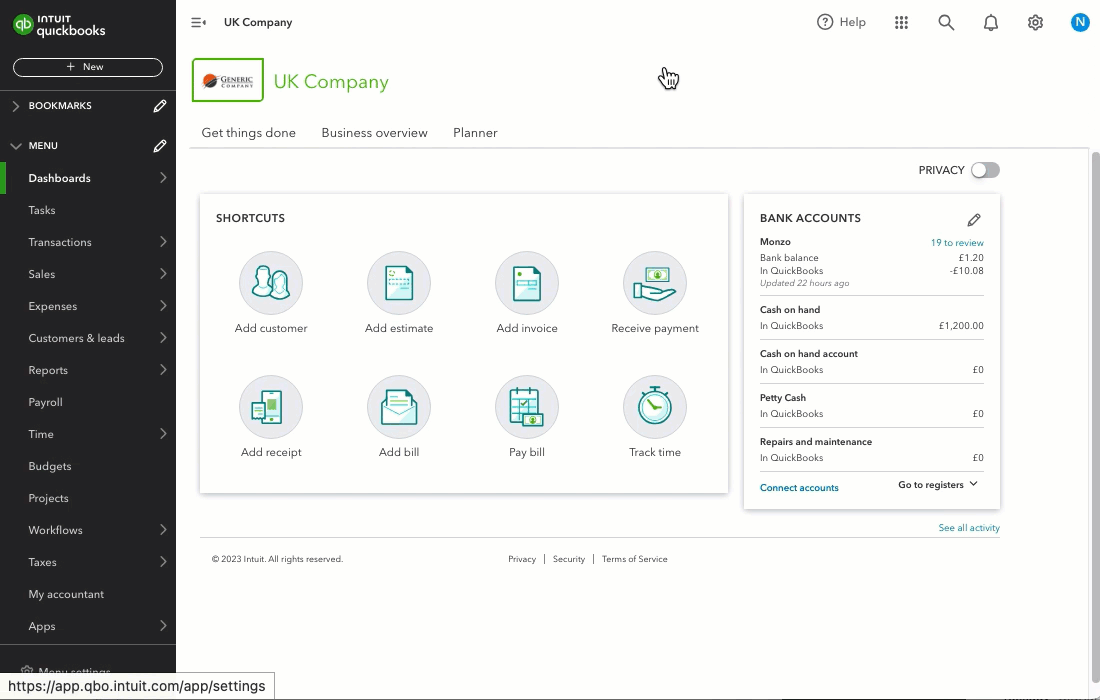
- Select + New.
- Select Invoices.
- Select Customise.
- To customise the invoice you're currently working on, select Edit current. For a new template, select New style. Or, to customise an existing template, select the template name.
- Give your invoice template a name.
Step 1. Choose a template
You can choose from six pre-designed QuickBooks Online invoice templates, or if you prefer, you can skip this section and create a new template from scratch.
Step 2. Add a company logo
Here are a few key points to remember about logos:
- You can add up to 10 logos to your account.
- The logos should be in .gif, .bmp, .png, .jpg, .jpe, or .jpeg format.
- Each logo must be smaller than 10 MB.
- They should also be square-shaped, as rectangles are not compatible in QuickBooks.
- Logos should be in the standard RGB colour space.
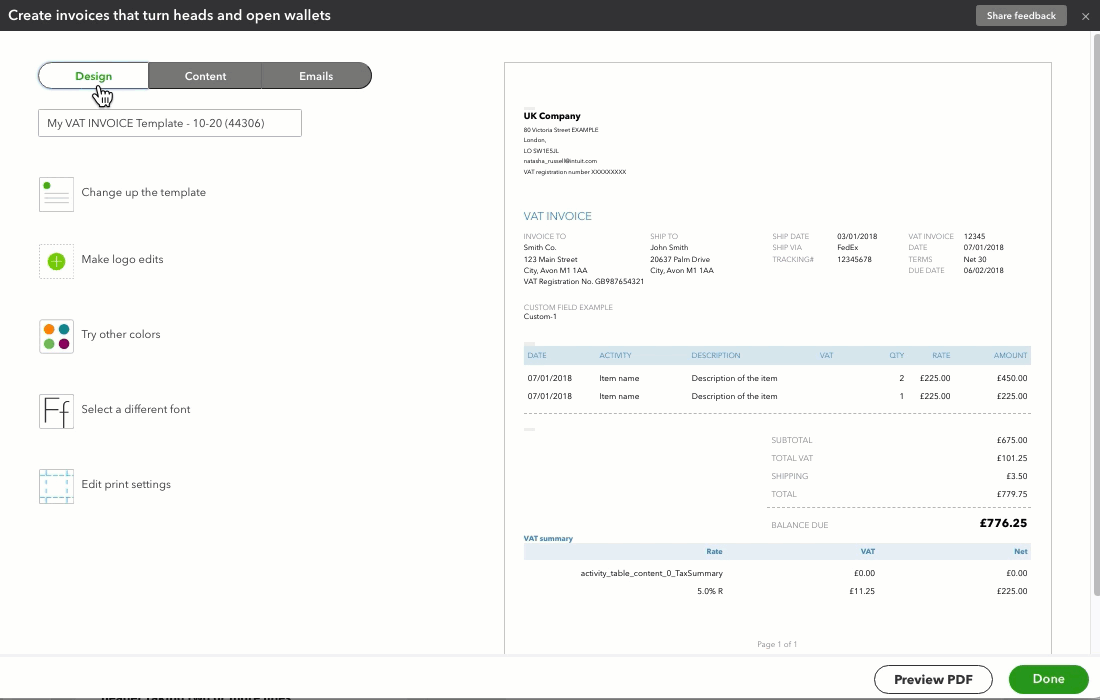
- In the Design tab, select Make logo edits.
- Find and select your logo. Then, select Open.
- Select Add a logo +.
- Find and select your logo. Then, select Open.
- Once uploading is complete, select Save.
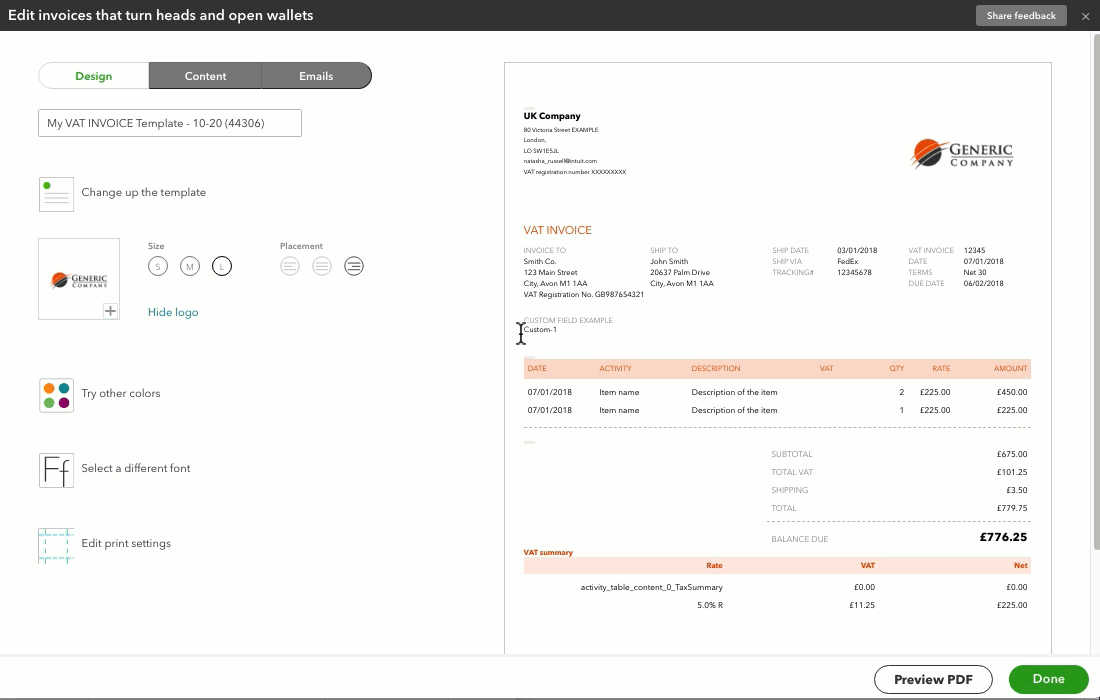
- Choose the size of your logo on the invoice: S (small), M (medium), or L (large).
- Decide on the placement of the logo: right, left or centre alignment. Note that you cannot change the height or width of the logo.
Tip: If you ever decide that you don't need the logo on the invoice, select High logo.
Step 3. Pick a colour scheme and font style
Pick a colour scheme and font style that really captures the essence of your brand.
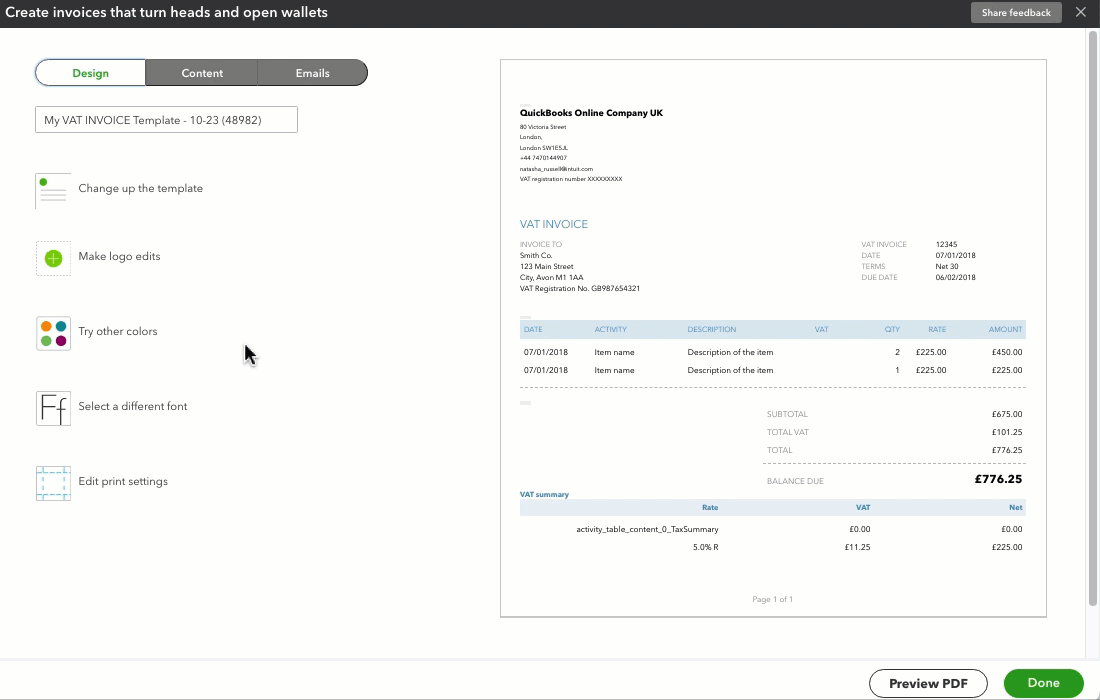
- Select Try another colour.
- If your business has a specific brand colour, you can enter the HEX code, which is a combination of six letters and numbers, to accurately represent that colour.
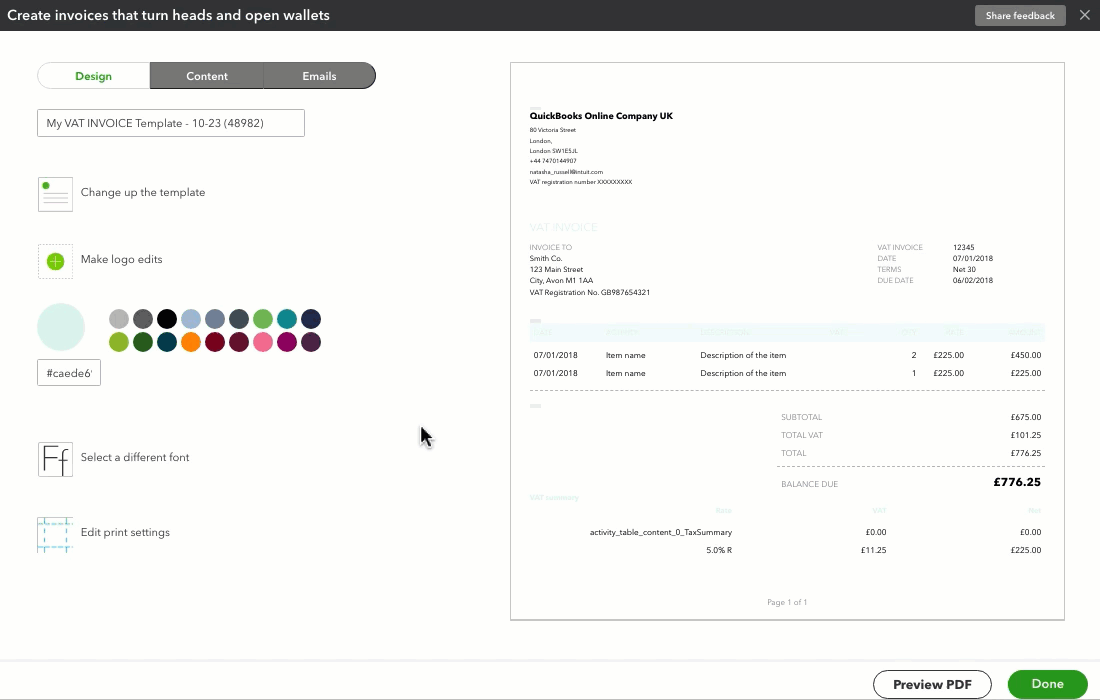
- Next, select Select a different font.
- Change the font size.
Step 4. Change print settings
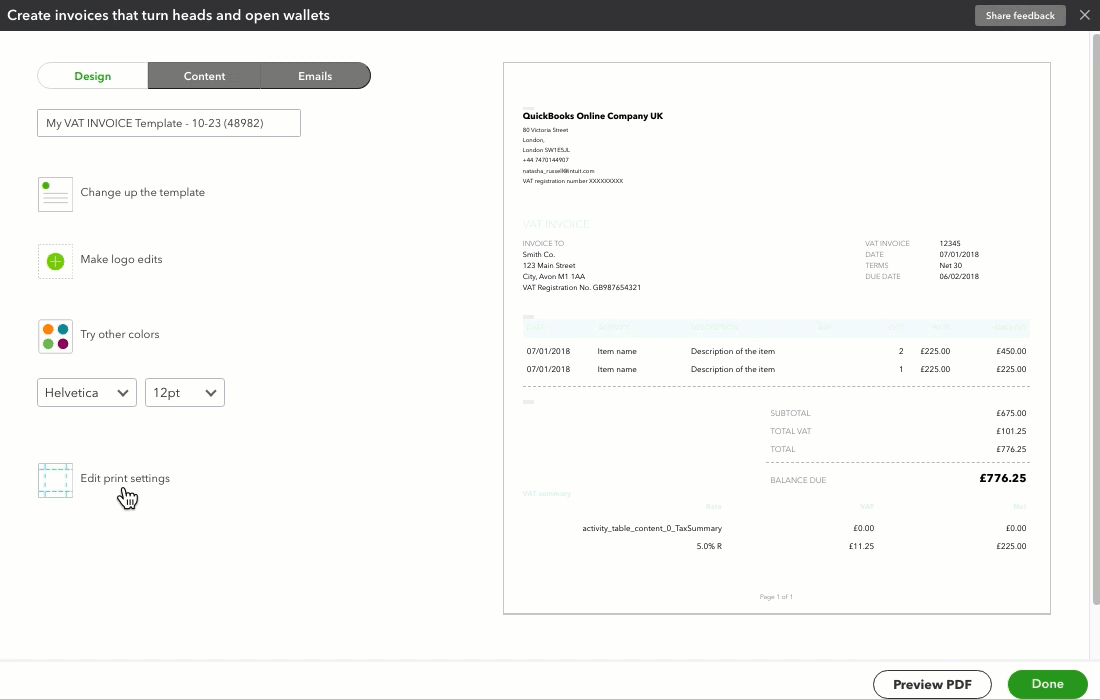
- Select Edit print settings.
- If you send printed forms to your customers, adjust the margins.
Tip: You can select Reset to go back to the default margin settings if you need to.
Step 5. Update invoice details
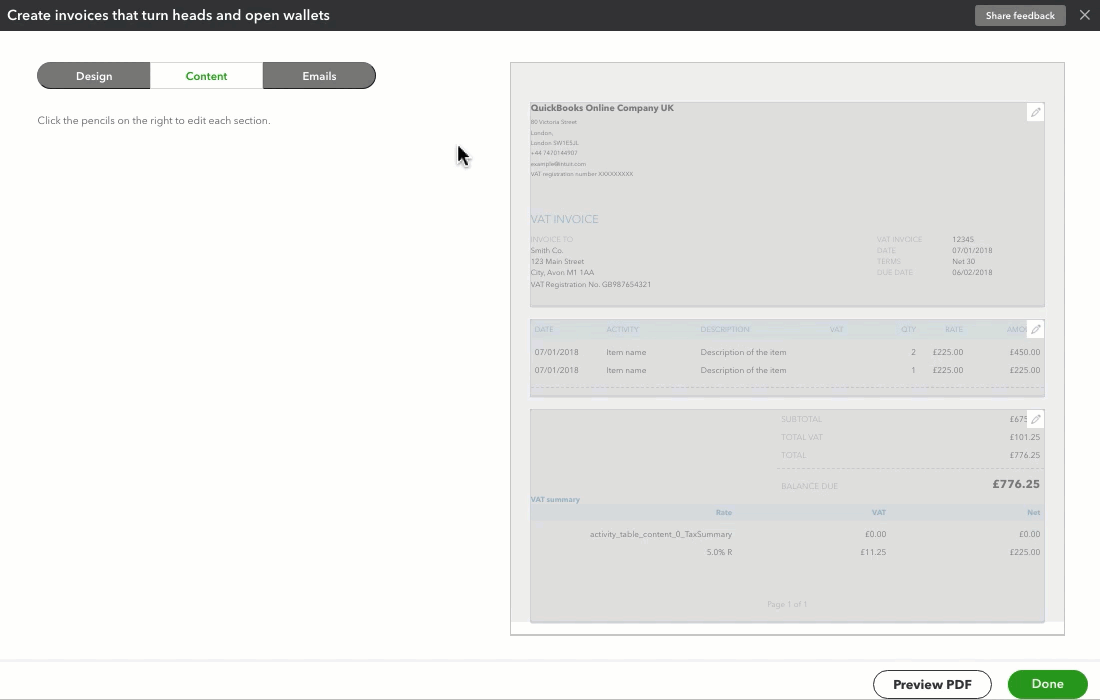
- Select the Content tab.
- There are three sections: Header, Table, and Footer. Edit each section separately by selecting the pencil icon next to it.
Select the heading to show more customisation options for each section:
Step 6. Add custom fields
Note: This feature is only available in QuickBooks Online Plus, Essentials and Advanced.
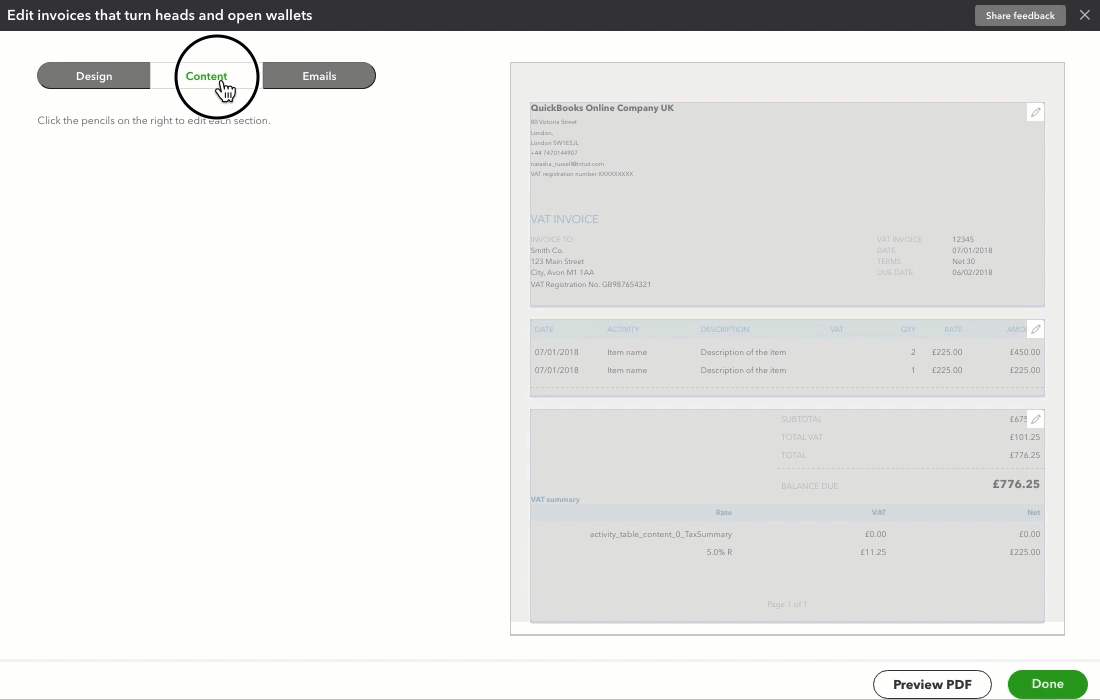
- Select the Content tab.
- Select the pencil icon to edit the header section.
- Select Manage custom fields. This takes you to the custom fields page.
- Select Add field.
- Give the custom field a name and select the data type.
- Select Transaction as the category.
- Select Invoice.
- Turn on Print on form so it appears in your form's header.
- Select Save. The custom field will now show on the template.
Step 7. Add a discount
QuickBooks automatically tracks the discounts you give by creating a Discounts given account in your chart of accounts. But first, let’s check if this setting is turned on.
Save and close your template. We'll come back to it shortly.
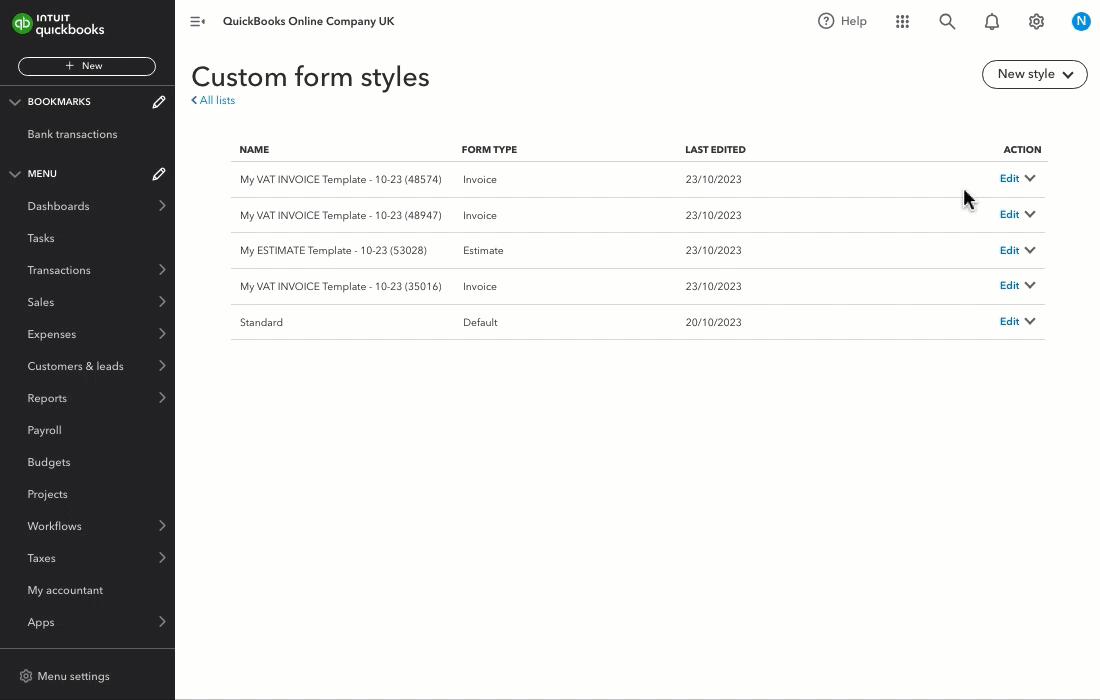
- Select Settings ⚙ and then Account and settings.
- Select Sales.
- In the Sales form content section, select Edit ✎.
- Turn on the Discount setting.
- Select Save and then Done.
Now, go back to your invoice template and let's add the discount field.
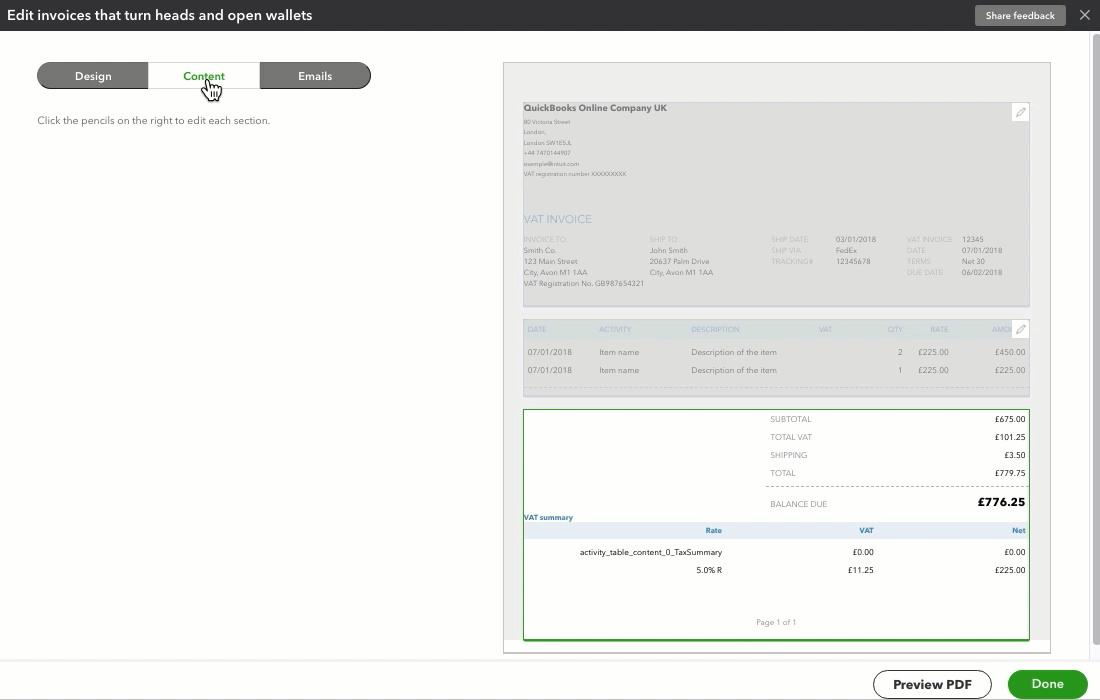
- Go to Settings ⚙.
- Select Custom Form Styles.
- Select Invoices. If you want to edit an existing invoice, find the invoice from the list and select View/Edit from the dropdown arrow ▼ under the Action column.
- Select the Content tab.
- Select the pencil icon to edit the footer section.
- Check the Discount checkbox.
The invoice subtotal can include a discount field, which will only be visible to your customer if you add a discount to it.
Step 8. Personalise the email
Elevate the customer experience by tailoring the email message they receive with their invoice. Include additional details, instructions, or a heartfelt thank you for a personalised touch.
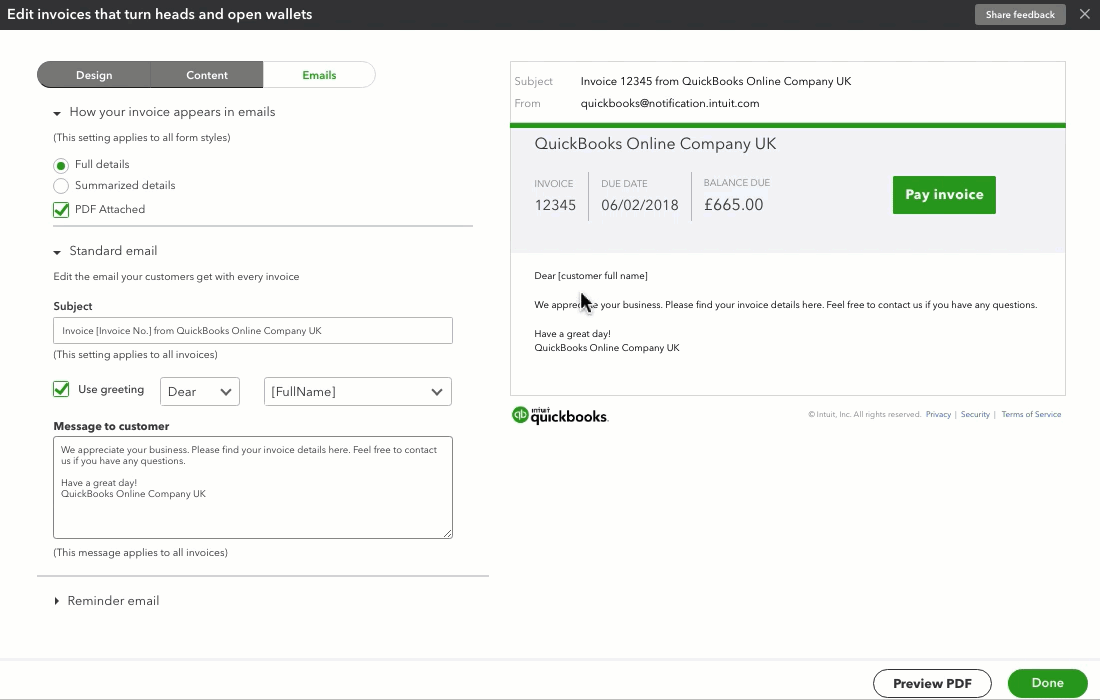
- Select the Emails tab.
- Select either Full details or Summarised details depending on how much information you want to show on the invoice.
- If you’d like to include the complete pricing breakdown, select PDF attached.
- You can edit the email your customer will get with each invoice, and reminder emails.
Step 9. Preview the invoice
Before saving and closing, it's always a good idea to review everything to make sure the invoice is all good and looks exactly how you want it.

- Select the Email tab.
- Select Preview PDF. This will open a window showing a PDF version of the invoice your customer will see.
- If you need to make any changes, close the window to go back and make the necessary changes.
- Once you’re happy with everything, select Done.
Step 10. View all templates
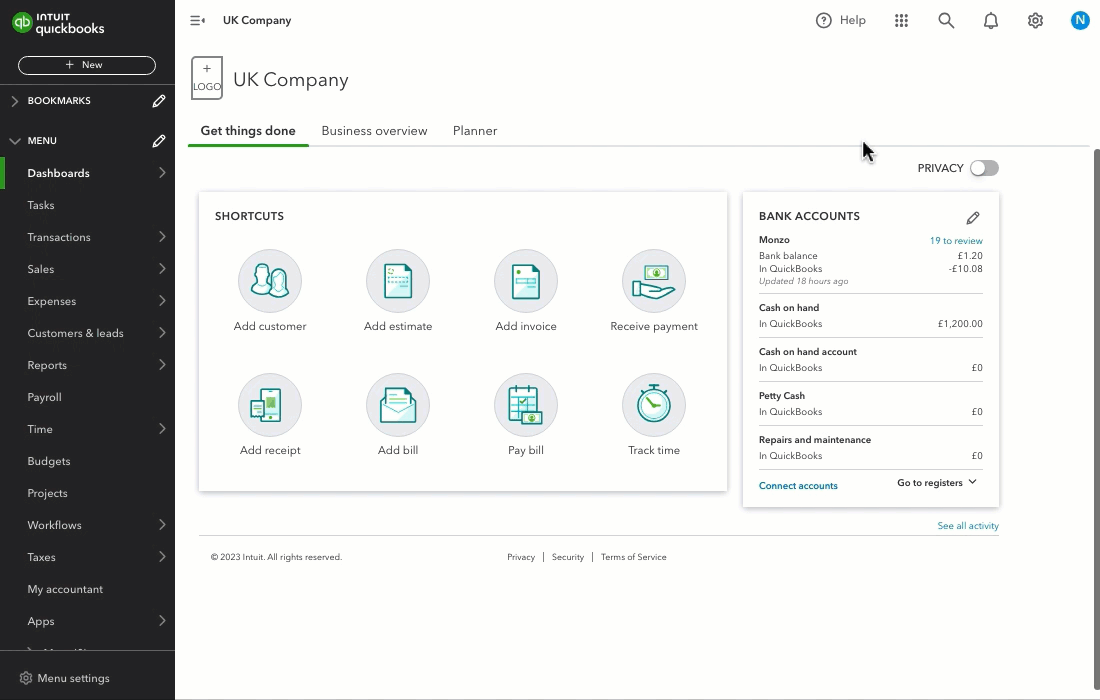
- Go to Settings ⚙.
- Select Custom Form Styles. A list of all your saved templates shows.
- To create a customise a new form, select New style and then the appropriate form. Or, to customise an existing template, select Edit.