Import your bills in QuickBooks Online
by Intuit•6• Updated 2 months ago
Learn how to import purchase bills in batches to QuickBooks Online.
Do you need to import a batch of purchase bills quickly into QuickBooks Online? If you're a QuickBooks Online Essentials or Plus user, you can easily do this.
What can I import into QuickBooks Online?
- Bills can be imported with multiple line items or as a total value for each bill.
- Multicurrency is supported.
- Your VAT codes are mapped, so you don't need to change them to QuickBooks Online VAT code formats before importing.
Note: We recommend that no more than 100 bills are imported at one time.
Step 1: Prep your CSV file
Before you import your data, you need to prep your CSV (or Excel) file accurately.
The following columns are mandatory:
- Bill no.
- Supplier
- Bill Date
- Due Date
- Account
- Line Amount
- Line Tax Code
You'll be able to map each of your column headings to QuickBooks bill fields during the import flow. There is also an example of a data file available for you to download.
Note: If your CSV file contains new suppliers and accounts, you must import or add new suppliers, accounts, or customers before uploading your CSV file.
Step 2: Upload your CSV file
- Go to Settings ⚙️ and select Import data.
- Select Bills.
- There is also an example of a data file available.
- Once you have all the mandatory fields, select Browse, then select your .csv file.
- Select Open.
Note: You are required to populate the Line Account field even if you are only importing bill totals. - If you would like to auto-create suppliers, select the checkbox beside Add new suppliers that don't already exist in QuickBooks.
- Select Next.
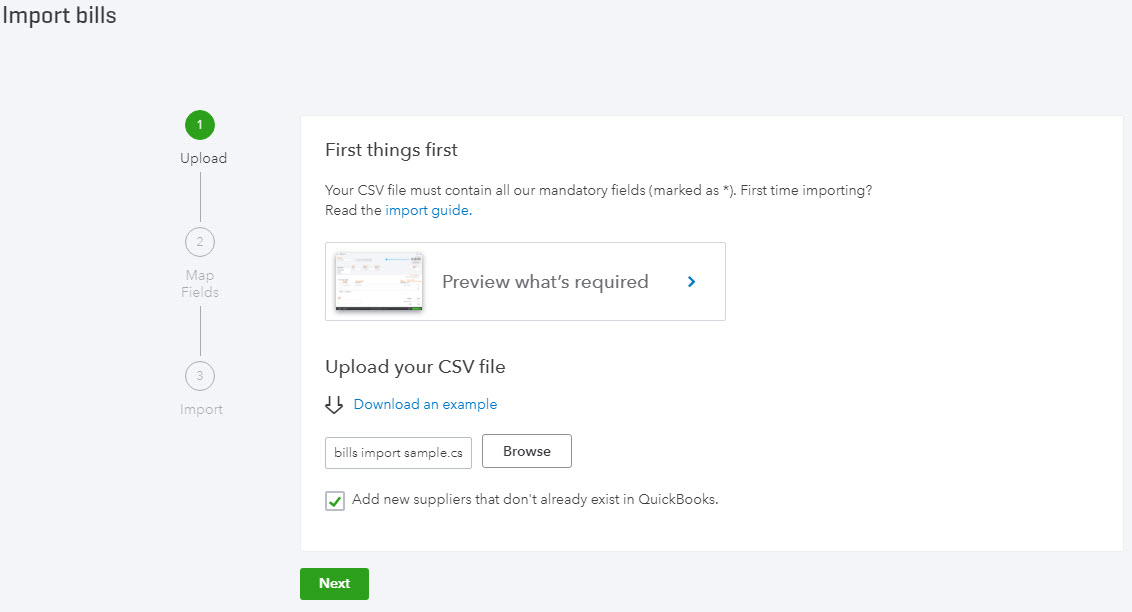
Step 3: Map your column headings
Note: Mandatory fields are marked as *.
- Select the date format you have used, for example, D/M/YYYY.
- Select your VAT option (if applicable); Exclusive or Inclusive (option not available if VAT is not set up in QuickBooks Online).
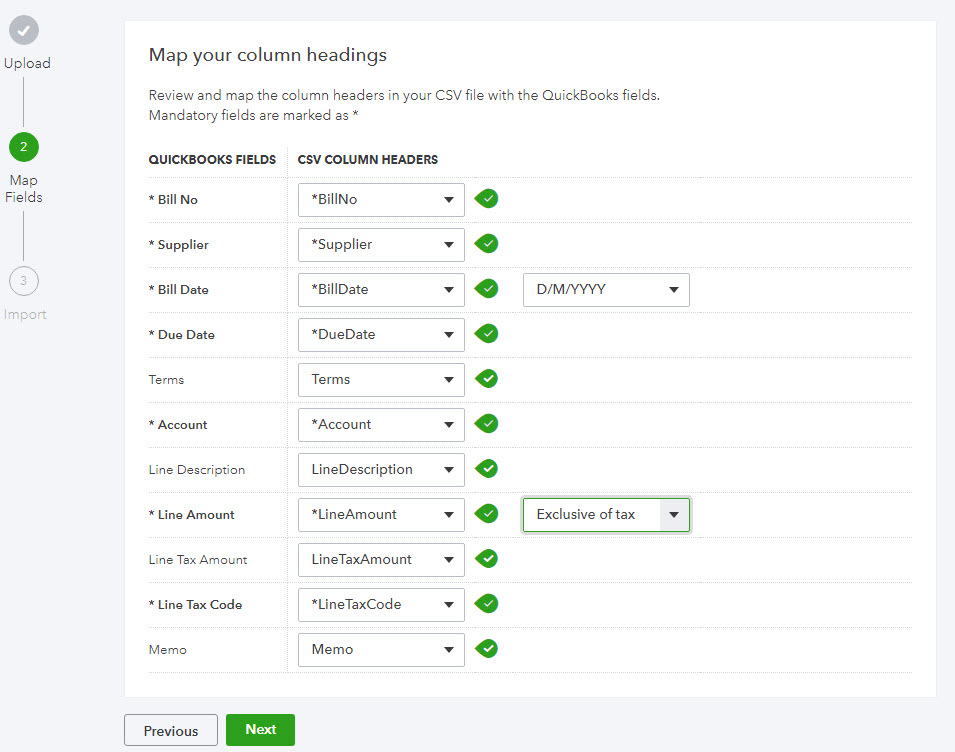
- Map all mandatory fields and then select Next.
- On the final mapping page, map your VAT codes to those of QuickBooks Online, then select Next. Any mapping issues will be highlighted so you can go back and resolve them.
Step 4: Start the import and review the results
- You will see a summary of your import.
- To begin the import process, select Start import.
- Once completed, an import summary will be displayed.
- Select OK to finish.
Turn on custom transaction numbers
To retain bill numbering in your CSV file, ensure custom transaction numbers is turned on. To turn it on:
- Go to Settings ⚙️ and select Account and settings.
- Select Sales.
- In the Sales form content section, select the edit icon ✎, and turn on Custom transaction numbers.
- Select Save, then select Done.
Capabilities and limitations
What do I need to know?
- The following import methods should be considered if you have a large volume of new suppliers: Import customer or supplier contacts from Outlook, Excel, or Gmail.
- Discounts and credit notes are not supported.
- Total bill amount should be 0 or greater than 0.
- When new suppliers are imported, if no currency is specified, QuickBooks Online assumes the home currency.
- Bills require at least one line item.
- Line [item] Accounts will need to be present in QuickBooks Online before importing.
- When Bills have multiple line items please ensure each line entry specifies the Bill Number, Supplier, and Bill Date, as seen in the example .csv file.
- The Item details section is not imported, therefore it is not possible to import the Product/Service section. For this reason, it is not possible to import items which would automatically increase stock.
- Make sure to enable VAT in QuickBooks Online to import transactions with VAT amounts.
- If VAT is not applicable/turned on in QuickBooks Online, then VAT codes and VAT amounts are not required, plus your sample file will not contain VAT columns.
- If VAT is applicable/turned on in QuickBooks Online, then VAT coding will be required, plus your sample file will contain VAT columns.
- QuickBooks will calculate VAT based on the VAT code if no VAT amount is specified.
- When a VAT amount is specified, the amount will override any calculation that would normally be made by QuickBooks Online. This allows for any rounding differences between QuickBooks Online and 3rd party applications.
More like this