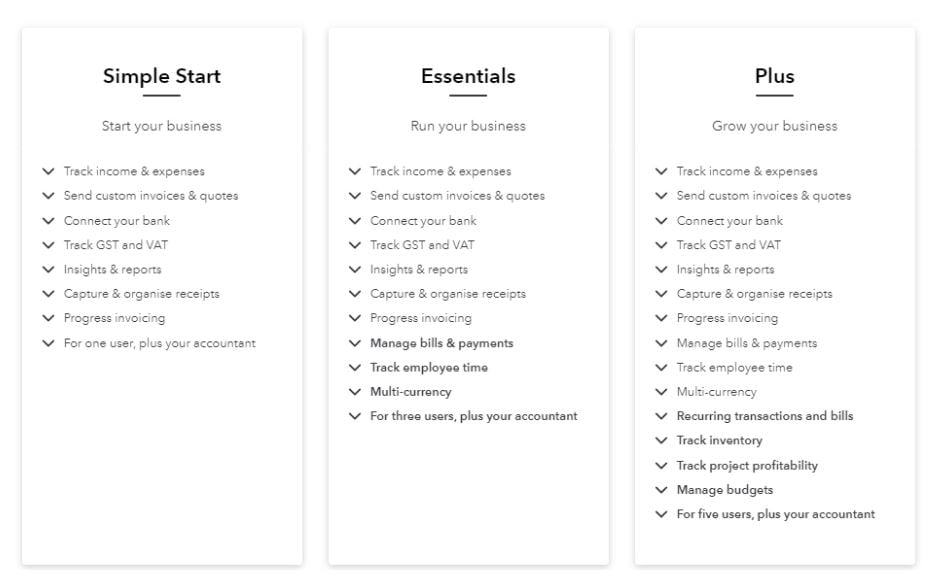Before you downgrade, make sure you aren't losing any essential features. Also keep in mind that downgrading removes any discounts on your current plan.
Step 1: Choose a new plan
Check out the available pricing plans to see which subscription level is right for you.
Step 2: Turn off features in your current plan
Before you downgrade, you may need to turn off some features. If you use any of these features, follow the steps in the section:
Pause recurring transaction templates
If you need to switch to QuickBooks Online Simple Start, turn off your recurring transaction templates first. This plan doesn’t support recurring transactions:
- Go to Settings
 and select Recurring transactions.
and select Recurring transactions. - Select a template. Then select the Edit ▼ dropdown.
- Select Pause and then Pause again to confirm.
Remove extra users
You may need to remove users depending on the plan you downgrade to. Learn more about user limits for each plan.
Learn more about multicurrency
QuickBooks Online Simple Start doesn’t support multicurrency. If you currently have the multicurrency feature enabled, you won’t be able to switch to QuickBooks Simple Start.
Turn off stock
If you need to switch to QuickBooks Online Simple Start or Essentials, make your stock items inactive. These subscription levels don't support stock tracking. Only QuickBooks Online Plus or Advanced lets you track stock.
Step 1: Save your financial reports
Run a report of all your products or services so you have a record of your current quantities on hand:
- Go to Reports (Take me there).
- Search for and open the Product/Service List report.
- Select Switch to classic view.
- Select Customise.
- Select the Filter ▼ section.
- In the Deleted ▼ dropdown, select All.
- Select Run report.
- Print or export your report.
Step 2: Deactivate your stock
When you downgrade, your stock items’ quantities reset to zero. Your items stay in QuickBooks, but you won't track the quantity on hand anymore:
- Go to Settings
 and select Products & services (Take me there).
and select Products & services (Take me there). - Select the Filter
 icon.
icon. - In the Status ▼ dropdown, select All.
- In the Type ▼ dropdown, select Non-stock.
- Select Apply. This shows all your non-stock items and hides the Service items you'll keep.
- Select the checkbox next to the Name column. This selects all the stock items on the list.
- Select Batch actions ▼ dropdown and then select Make inactive.
- Select Yes.
Your stock items are now inactive and won't show up on your Product and Services list anymore.
Step 3: Downgrade your plan
- Sign in to QuickBooks Online as a primary or company admin.
- Go to Settings
 and select Subscriptions and billing.
and select Subscriptions and billing. - Make sure your payment info is up to date.
- In the QuickBooks section, select Downgrade your plan.
- Review the available plans and then select Choose plan.
- Follow the onscreen steps to downgrade your plan.