Import data from other software into QuickBooks Online
by Intuit•19• Updated 3 months ago
You can import your current information (like suppliers, customers, products and services, and chart of accounts), as well as your beginning balance, invoices, and bills from other software into QuickBooks using Excel CSV files.
Before you start
To make sure your data imports correctly, import each Excel spreadsheet in this order:
How to import your data into QuickBooks Online
- Sign in to QuickBooks Online.
- Go to Settings ⚙ and select Import data.
- Select the data you wish to import.
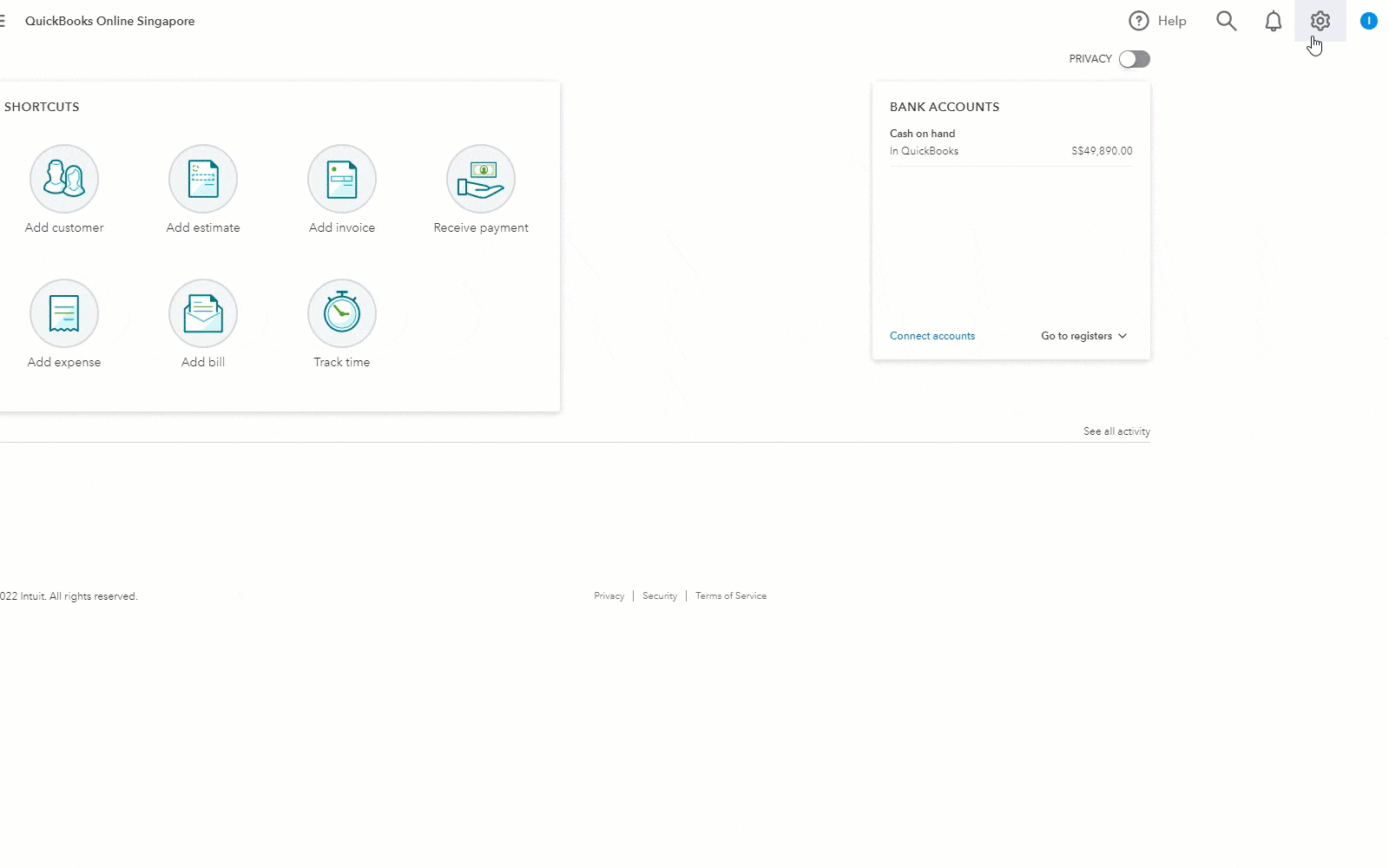
Note: Once you have selected a data type, select Download a sample file ![]() . This will help you in formatting your data correctly.
. This will help you in formatting your data correctly.
Import your Chart of Accounts
You can import the account name, account type, detail type, and account number into QuickBooks Online using an Excel CSV file. See how to import your chart of accounts into QuickBooks Online for details.
To download your account transactions, you can connect your bank or credit card accounts. If your bank can’t connect to QuickBooks Online you can import your bank transactions using Excel CSV formatting.
Import your Customers and Suppliers
To save on manual data entry, you can import an existing list of customers and suppliers into QuickBooks Online.
Make sure when you import your Customers and Suppliers into QuickBooks Online, you familiarise yourself with what contact fields can be imported from Excel.
Import your Products and Services
You can import products and services into QuickBooks Online using Excel CSV files. However, if you use sub-categories or sub-items, you'll need to format your Excel file in a specific way. Learn more about how to import your products and services.
Import your Invoices and Bills
QuickBooks Online lets you import multiple open invoices or bills at one time using Excel CSV files.
Note: We recommend importing no more than 100 transactions at one time.
What to do if you receive an error while importing your data
If you get an error message when you put your data into QuickBooks Online, here are a few things to check before trying again.
- Make sure your data is mapped correctly using the correct formatting.
Tip: Use the sample files to help format your data. - Check you are using acceptable characters within your data.
- Check the list item has not already been entered into QuickBooks Online as it is not possible to import duplicate data.
Import your data using a 3rd party App
Visit the QuickBooks Online App Store to discover all Intuit-approved Apps available to help import your data for you. There might be a charge to use an app from someone else to move your information. However, many apps let you try them for free.
Note: If you have any questions relating to a 3rd party App, the relevant contact details and support can be found via the QuickBooks Online App Store.
More helpful links
More like this