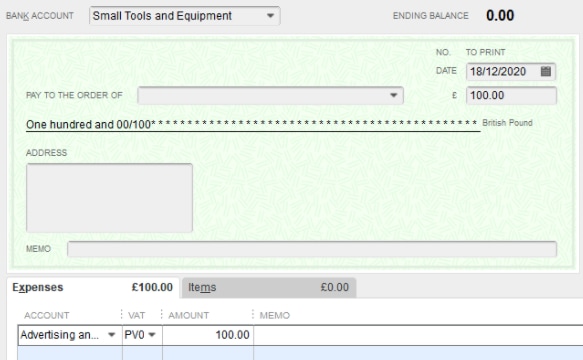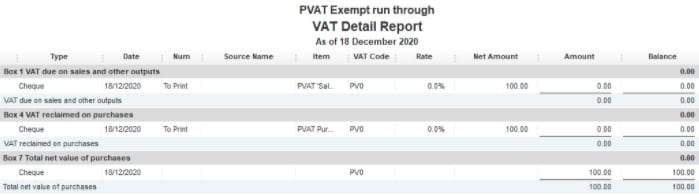From 1 January 2021 there will be VAT code changes. UK VAT registered businesses may need to consider reviewing Import VAT (also known as PVA Import or Postponed VAT accounting), which must be reflected in the VAT return.
If your business receives imported goods from outside of the UK and is registered for VAT in the UK, you may need to review the Import VAT on your VAT return. There will be no changes to the treatment of VAT or how you account for the movement of goods between Northern Ireland and the EU.
To create PVAT 20% code
First, you'll need three things in QuickBooks Desktop: a new VAT Item, a new VAT group consisting of another new VAT Item, and an already existing VAT Item.
Step 1 - Create a New Item
- Go to Lists, right click Item List and select New
- Select VAT Item
- Create a new item and name it PVAT 'Sales'
- Enter 0.00% into the VAT rate box
- Choose HMRC VAT as the VAT agency
- For VAT Return Box, choose '<N, 6> None, Net Reverse Charge Sales'
- Click OK to save
Note: This new item just created will be included in the later VAT 'Group' along with the already existing VAT Item 'Standard Purchases'
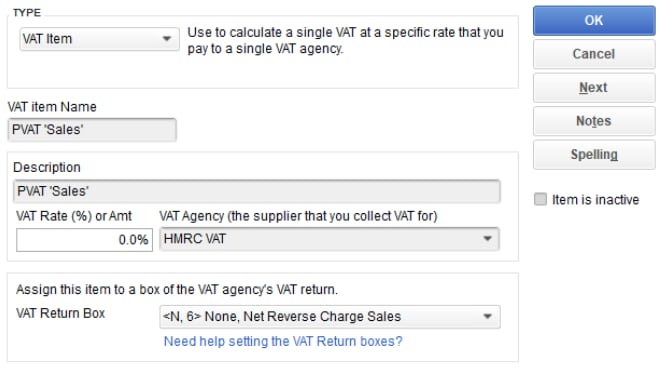
Step 2 - Create PVAT Purchase Standard
- Create a New Item and name it 'PVAT Purchase Standard'
- Enter -20.00% in the VAT rate box
- Choose HMRC VAT as the VAT agency
- For VAT Return box, choose '<1, N> VAT on Sales, None'
- Click OK to save
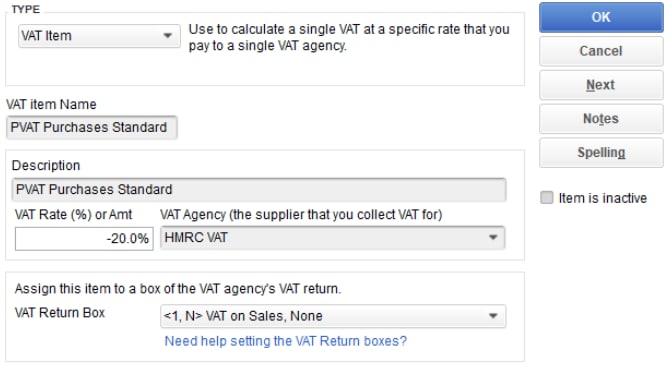
Step 3 - Create a VAT group
- Go to Lists, right click Item List and select New
- Select VAT Group, and name it PVAT 20% Purchases Group
- In the VAT Item table, choose Standard Purchases as the first item
- For the second, choose PVAT Purchases Standard
- Click OK to save

Step 4 - Create PVAT 20% code
- Go to Lists, right click VAT Code List and select New
- Type P20 in the VAT Code field
- In the description field, type PVAT 20% Purchases
- Using the radio button, select Taxable
- In VAT Item for Purchases, choose PVAT 20% Purchase Group
- In VAT Item for Sales, choose PVAT 'Sales'
- Click OK to save
You can use a test transaction with the P20 tax code on the VAT return to check everything is working correctly. It affects Box 1, which is cancelled out by the effect in Box 4 to net at zero, and the net amount of the transaction goes into Box 7.
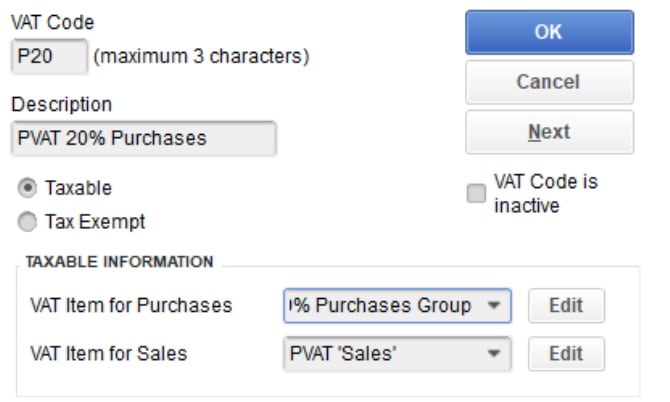
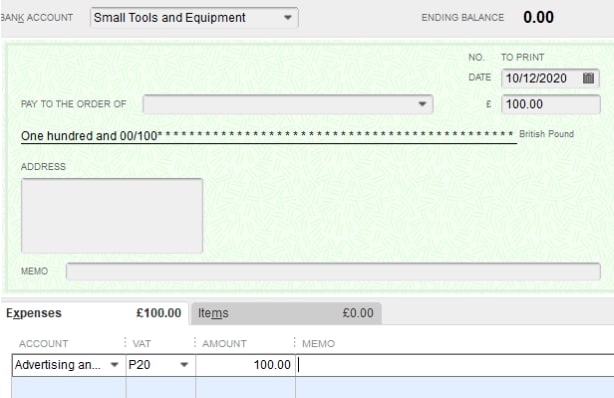
To create PVAT 0% code
To start, you will need to create two new VAT items. The first is PVAT 'Sales' 0 Rated, and the second is PVAT Purchases 0 Rated. These two codes will need to be joined together to form a VAT group before you can attach it to a VAT Code.
Step 1 - Create PVAT 'Sales' 0 Rated
- Go to Lists, right click on Item List and select New
- Choose VAT Item
- In the VAT Item Name field, enter PVAT 'Sales' 0 Rated
- In the VAT Rate (%) or Amt field, enter 0.0%
- Choose HMRC VAT as the VAT agency
- For the VAT Return Box, choose <1, N> VAT on Sales, None
- Click OK to save
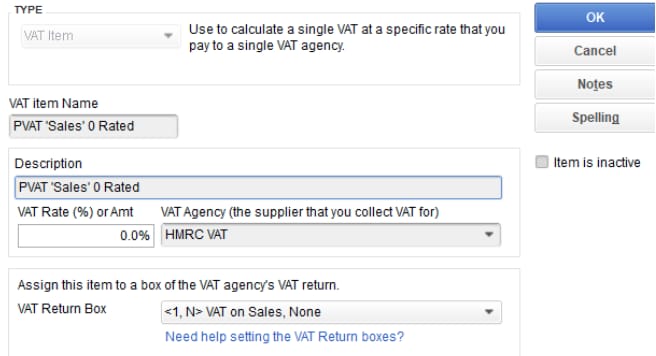
Step 2 - Create PVAT Purchases 0 Rated
- Go to Lists, right click on Item List and select New
- Choose VAT Item
- In the VAT Item Name field, enter PVAT Purchases 0 Rated
- In the VAT Rate (%) or Amt field, enter 0.0%
- Choose HMRC VAT as the VAT agency
- For the VAT Return Box, choose <4, 7> VAT on Purchases, Net Purchases
- Click OK to save
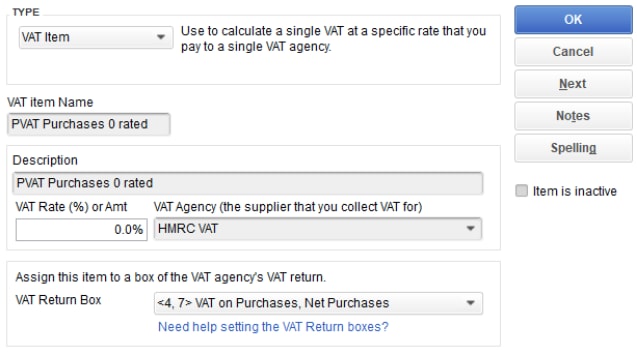
Step 3 - Group PVAT 0 'Sales' Rated and PVAT Purchases 0 Rated together
- Go to Lists, right click on Item List and select New
- Choose VAT Group
- In Group Name/Number, enter PVAT 0.0% Purchases Group
- In the first box under the VAT Item column, select the dropdown menu and choose PVAT 'Sales' 0 Rated
- In the second box under the VAT Item column, select the dropdown menu and choose PVAT Purchases 0 Rated
- Click OK to save
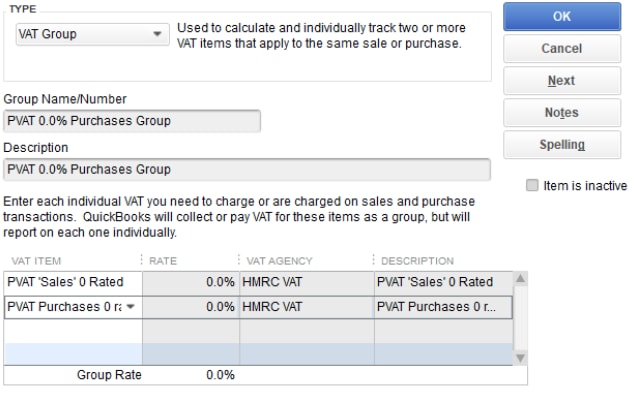
Step 4 - Create VAT code PV0
- Go to Lists, right click on VAT Code List and select New
- Enter PV0 in the VAT Code box
- In Description, enter PVAT 0.0% Purchases
- Using the radio button, select Taxable
- In the VAT Item for Purchases box, choose PVAT 0.0% Purchases Group
- Click OK to save
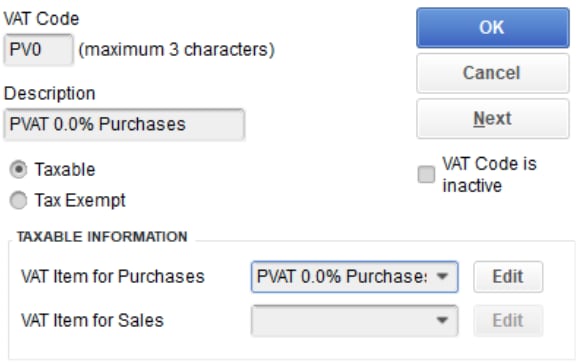
When the code is used in a purchase transaction, the VAT detail will show as below.