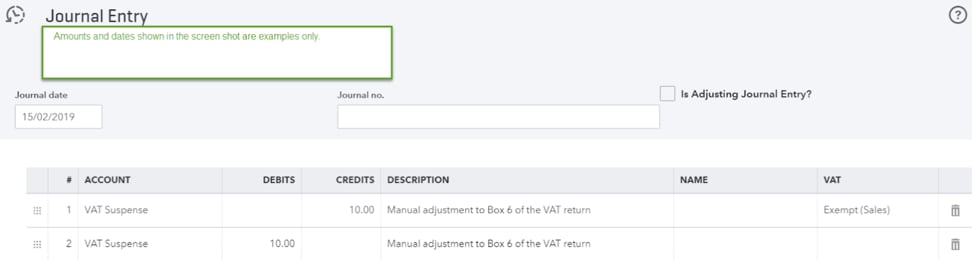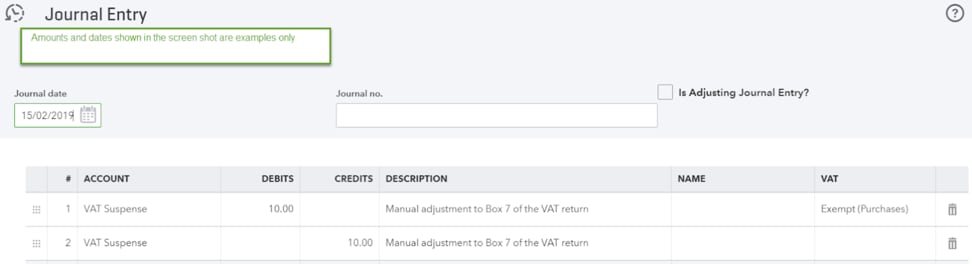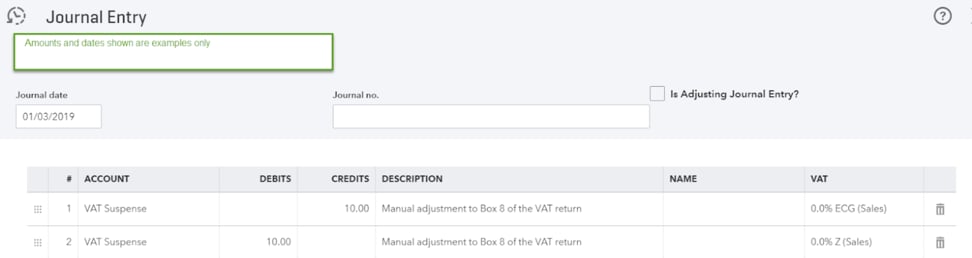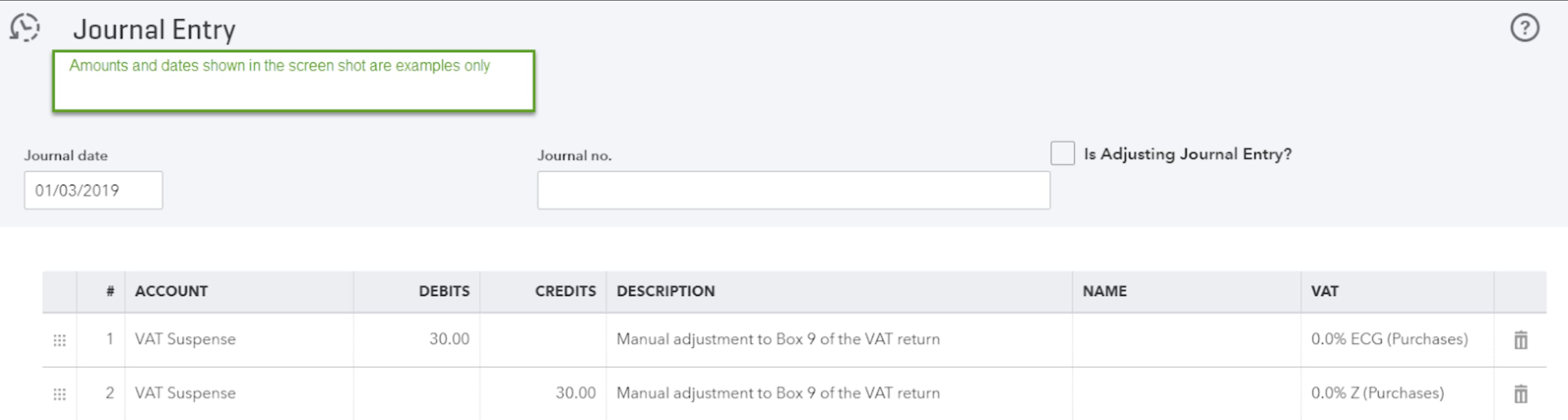Make VAT adjustments in QuickBooks
by Intuit•44• Updated 2 months ago
Learn how to make VAT adjustments in QuickBooks Online, what happens after an adjustment is made, and how to correct errors in previously filed returns.
| Note: If you make changes to your return, it will affect your VAT control and/or VAT suspense account. Before making any changes, we recommend speaking to an accountant to understand the process. |
How to adjust VAT in QuickBooks
- You can adjust your current VAT account to correct errors on past returns with a VAT account adjustment if they're below the reporting threshold, not deliberate, and less than 4 years old.
- You must report any errors that do not meet the above conditions to HMRC.
- When you submit your next return, make sure you add the net value to Box 1 for tax any due to HMRC, or to Box 4 for tax owed to you.
- Keep details about any inaccuracies on your return. For example, the date it was discovered, how it happened, the amount of VAT involved and so on.
- Remember, any inaccuracies must be accounted for in your VAT account.
Reporting errors in previously filed VAT returns (VAT652)
If you find a VAT error after submitting a return, you may need to notify HMRC by completing form VAT652. Whether you report it to HMRC or adjust it in your next return depends on the nature and size of the error.
What's next?
You might also be interested in how to:
- Set up and manage VAT in QuickBooks
- Create or delete a VAT adjustment in QuickBooks
- Manage VAT payments in QuickBooks
| Tip: Did you know, with InstantVAT by our partner Adsum, you can receive your repayment in as little as 24 hours - saving you several weeks of waiting for your repayments each year. Sign up today. |