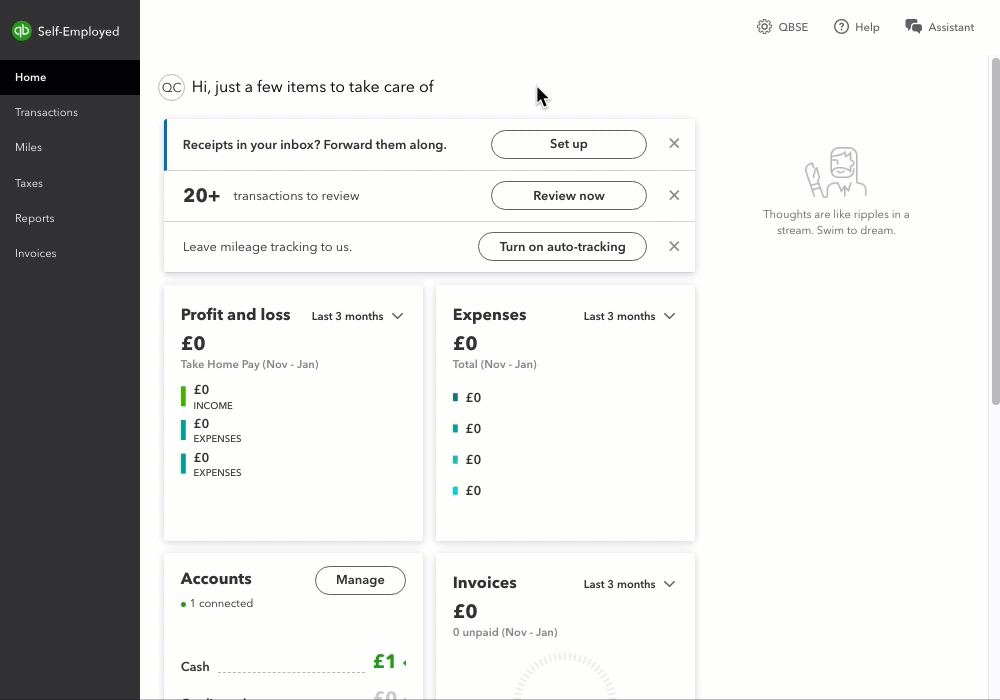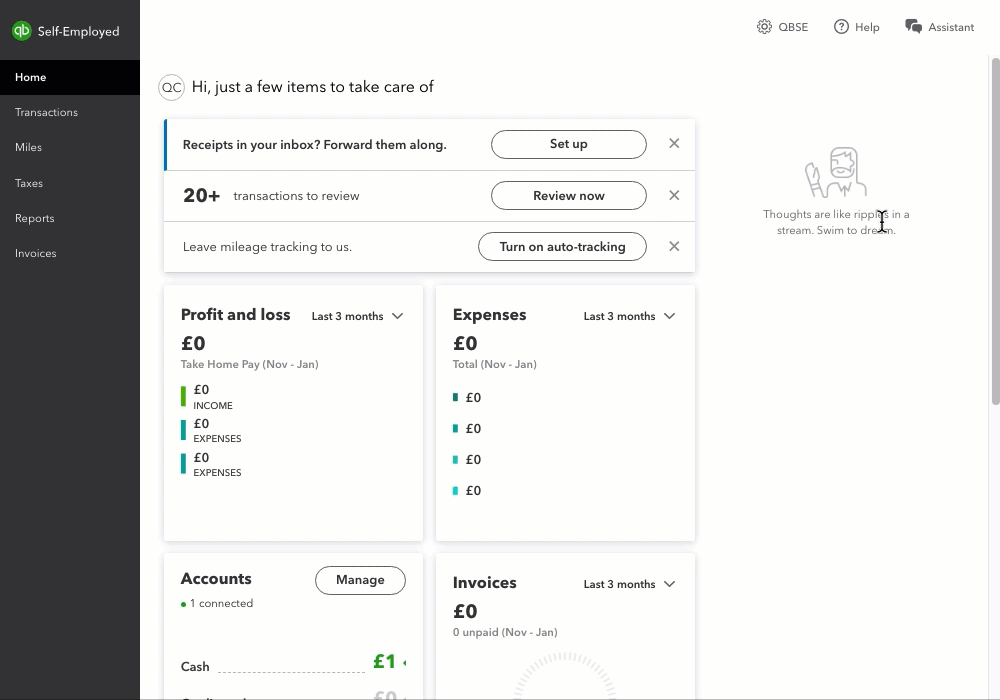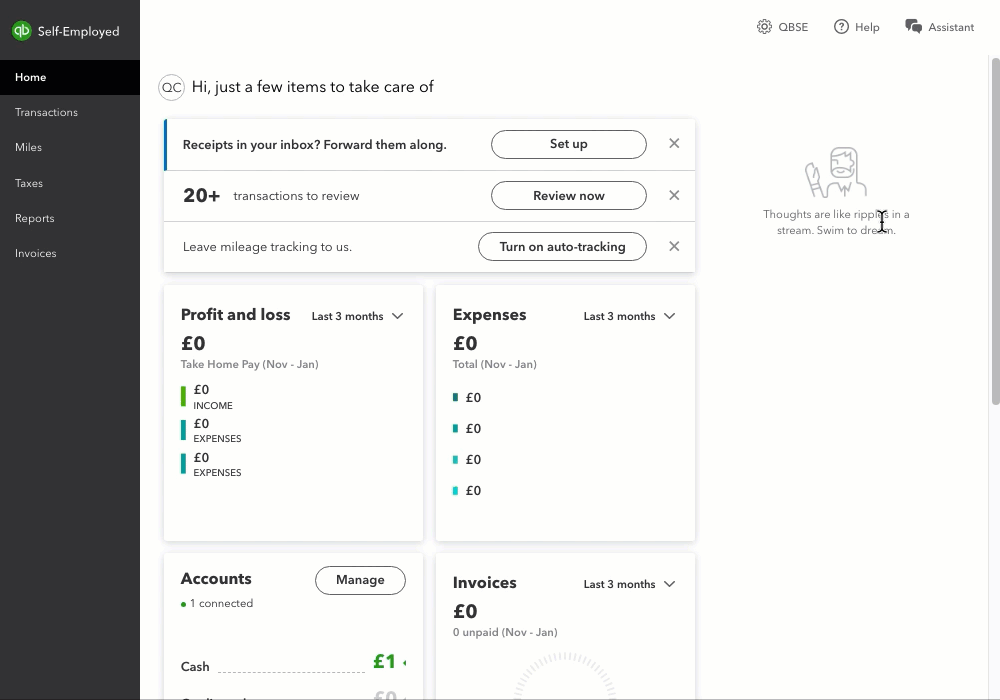Bank rules automatically categorise your recurring transactions for you, all you need to do is give them a quick review. This is handy if you have regular transactions with the same customers or suppliers. Plus, you can even apply new rules to past transactions.
This article will cover how to:
Note: The steps to create and manage bank rules will vary depending on the device you’re using. Select the appropriate heading to see the instructions for your specific device.
Create a bank rule
Let’s say you always buy office supplies from the same store, you can create a rule in QuickBooks to automatically categorise those transactions as business expenses.
If you’re on an internet browser
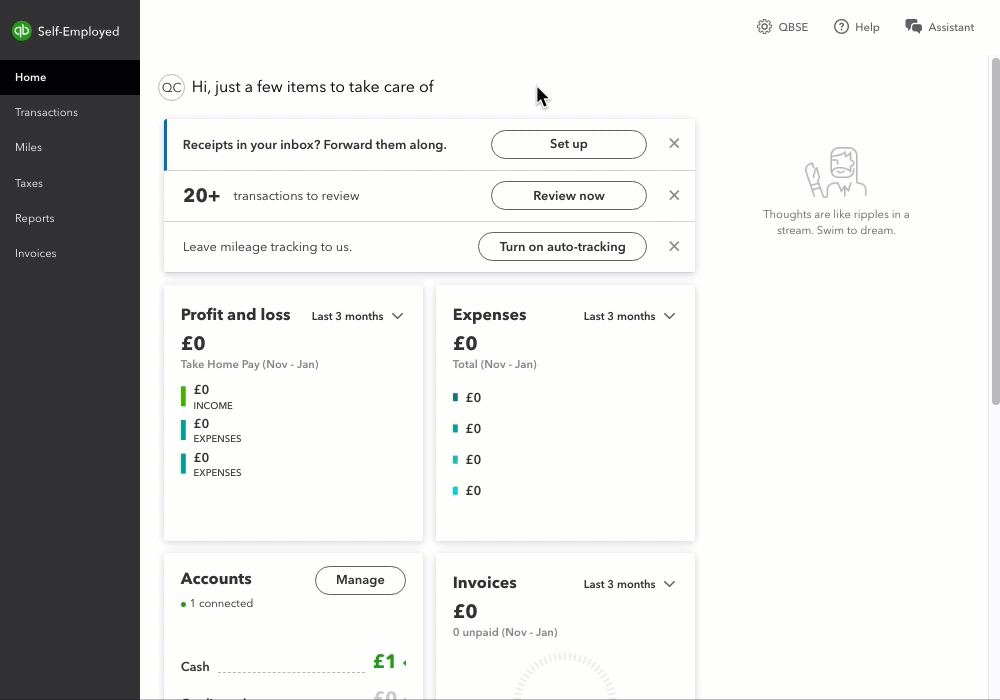
- Select Settings ⚙ and then Create rules.
- Select Create rule.
- In the Description field, enter the customer or supplier you want to create the rule for.
- Tick the Match exactly box if you want QuickBooks to only use the rule when transactions match exactly.
- From the Account dropdown, select the account you want transactions to go into.
- From the Type dropdown, select Business, Personal or Split.
- If you want QuickBooks to categorise transactions, select the Category link and choose a category.
- If you want the rule to apply to transactions you've already categorised, tick the Also apply to past transactions box.
- When you're done, select Save.
QuickBooks applies your new rule to all future transactions.
If you’re using an iPhone or iPad (iOS)
- Tap your Profile icon.
- Then select Settings.
- Select Manage Rules.
- Tap the plus sign (+).
- Give your rule a name.
- Select Business, Personal, or Split for the transaction type.
- If you want QuickBooks to categorise transactions, select a Category. Or you can leave them Uncategorised.
- Tap Advanced.
- Select the Only apply to exact matches switch if you want QuickBooks to only use the rule when transactions match exactly.
- In the Bank Account section, select the account you want the transaction to go into.
- When you're done, tap Confirm.
If you want to apply your rule to transactions you've already categorised, follow the internet browser steps.
If you’re using a phone or tablet with Android
- Tap the ≡ menu and then Settings.
- Tap Manage Transaction Rules.
- Tap Create New Rule.
- In the Description field, give your rule a name.
- Select Match exactly if you want QuickBooks to only use the rule when transactions match exactly.
- Select Business, Personal, or Split for the transaction type.
- If you want QuickBooks to categorise transactions, select a Category. Or you can leave them Uncategorised.
- Tap Advanced.
- In the Account section, select the account you want the transaction to go into.
- When you're done, tap Save.
If you want to apply your rule to transactions you've already categorised, follow the steps in an internet browser.
Edit or delete a bank rule
You can always adjust your rules or delete ones you don't need anymore.
Note: If you delete a rule, you won't change any of your past transactions.
If you’re on an internet browser
To edit a rule:
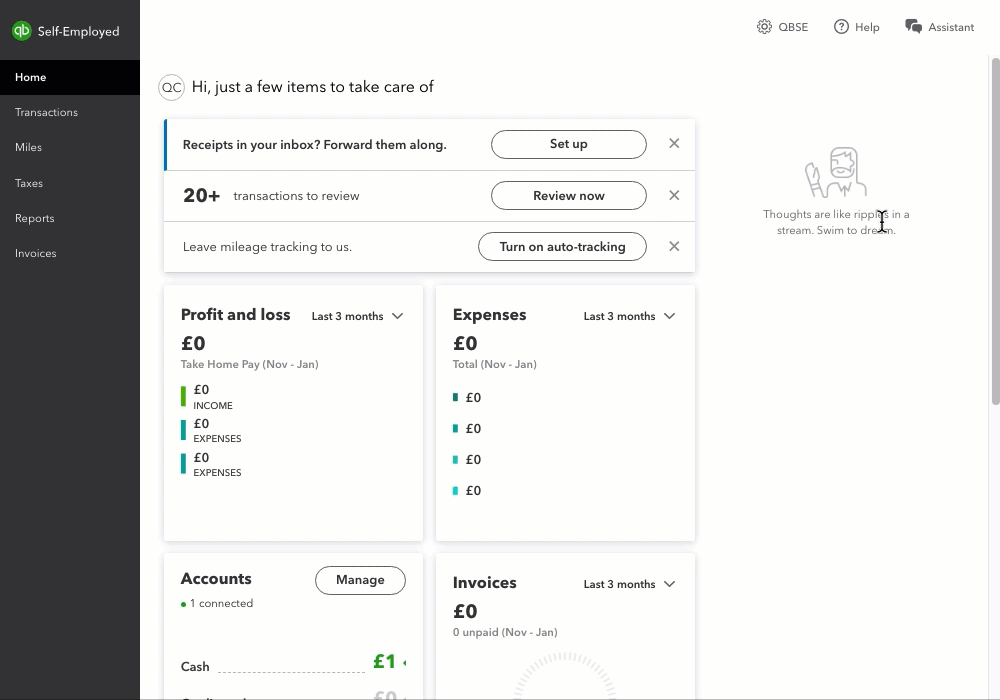
- Select Settings ⚙ and then Create rules.
- Find the rule and select Edit.
- Make your changes and select Save.
To delete a rule:
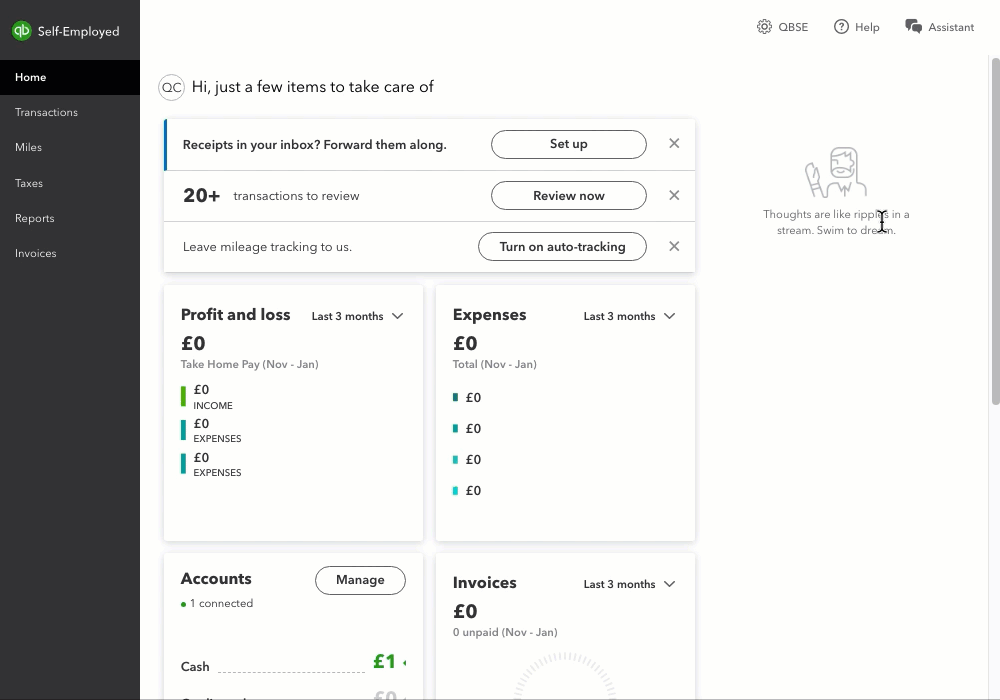
- Select Settings ⚙ and then Create rules.
- Select the downward arrow ▼ next to Edit.
- Select Delete.
- Select Yes to confirm.
If you're using an iPhone or iPad (iOs)
- Tap your Profile icon.
- Select Settings.
- Tap Manage Rules.
- Select the rule you want to edit.
- Make your changes and select Confirm.
To delete a rule, select Delete Rule. Select Delete to confirm.
If you're using a phone or tablet with Android
- Tap the ≡ menu and then Settings.
- Tap Manage Transaction Rules.
- Select the rule you want to edit.
- Make your changes and select Save.
To delete a rule, select Delete Rule. Select Delete to confirm.