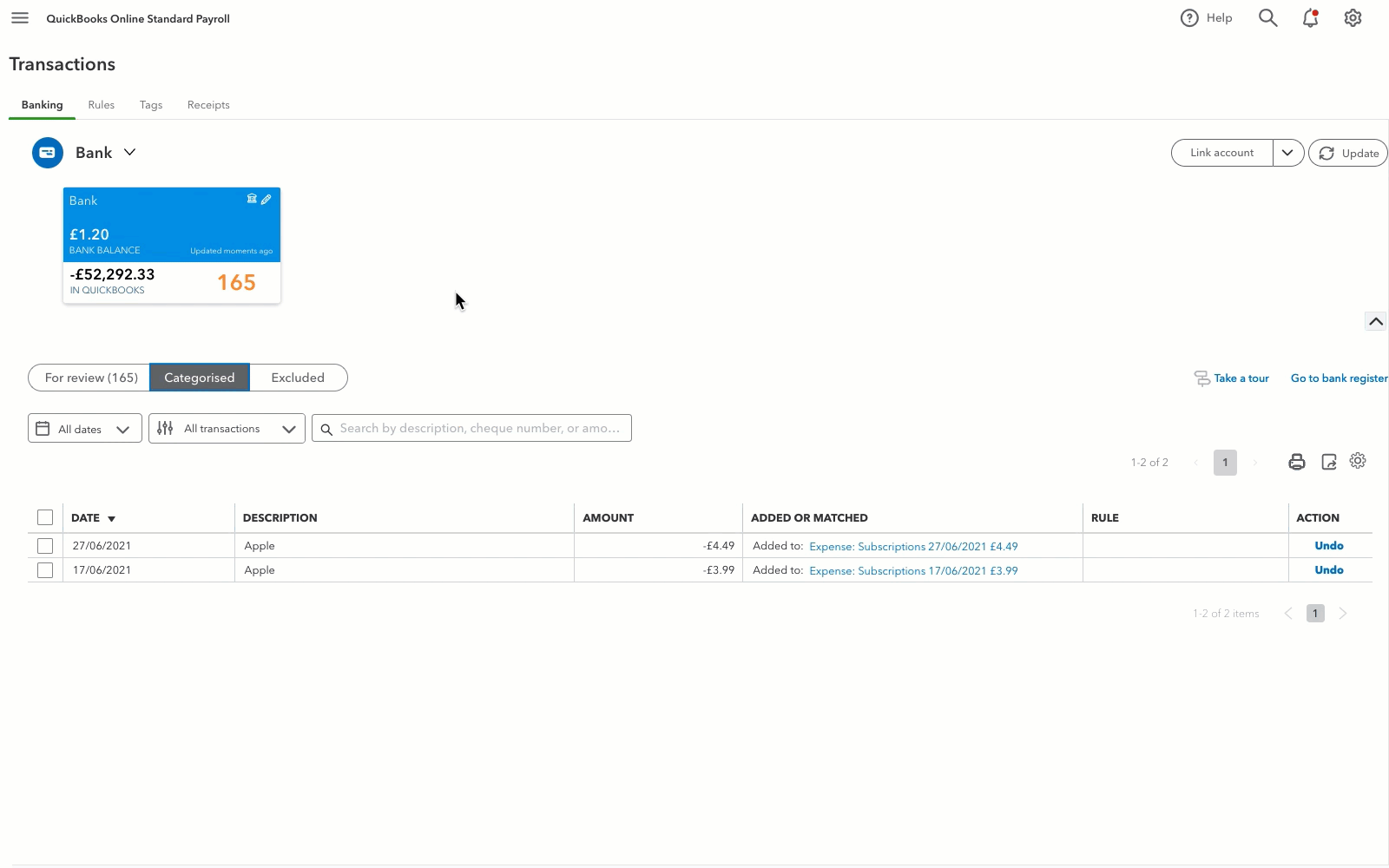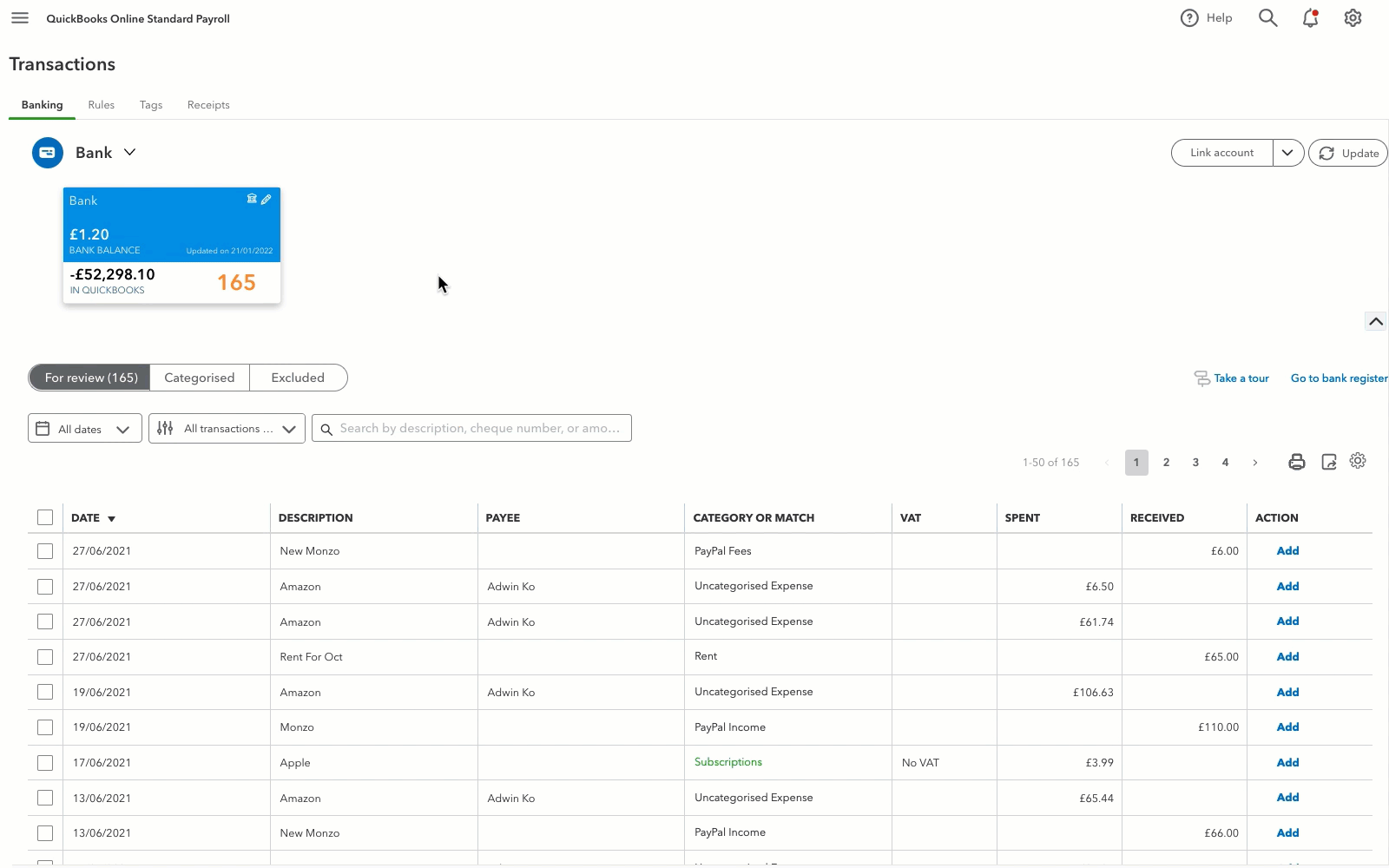Fix bank error 390 and 1000 in QuickBooks
by Intuit•35• Updated 2 months ago
Bank error 390 and 1000 are specific codes that mean there’s an issue with your bank connection in QuickBooks Online.
The good news is you can fix either of these errors by reconnecting your bank account to online banking. Just follow the steps in this article to get your bank account in QuickBooks working smoothly again.
Select the relevant bank error to find out what they mean:
Note: This article is for customers using QuickBooks Online (Advanced, Essentials, Plus, and Simple Start) and Sole Trader.
Things to know
- If you see the bank error “We’re sorry. Your bank is no longer participating in our Online Banking feature”, contact your bank directly for more information.
- We recommend following these steps in a web browser. If you're using the QuickBooks Mobile app, the error will redirect you to a web browser.
- If you use QuickBook Self-Employed, do not disconnect your bank account. Follow these instructions to get reconnected.
Follow the steps below based on the product you are using.
We're here to help
If you've got any questions or need a hand fixing a connection error, linking or reconciling a bank account, let us know. Sign in to QuickBooks and start a discussion in our QuickBooks Community.
Sign in now for personalized help
See articles customized for your product and join our large community of QuickBooks users.