Add and manage leave in QuickBooks Online Advanced Payroll
by Intuit•2• Updated 1 year ago
Learn how to add and keep track of leave taken by your employees in QuickBooks Online Advanced Payroll.
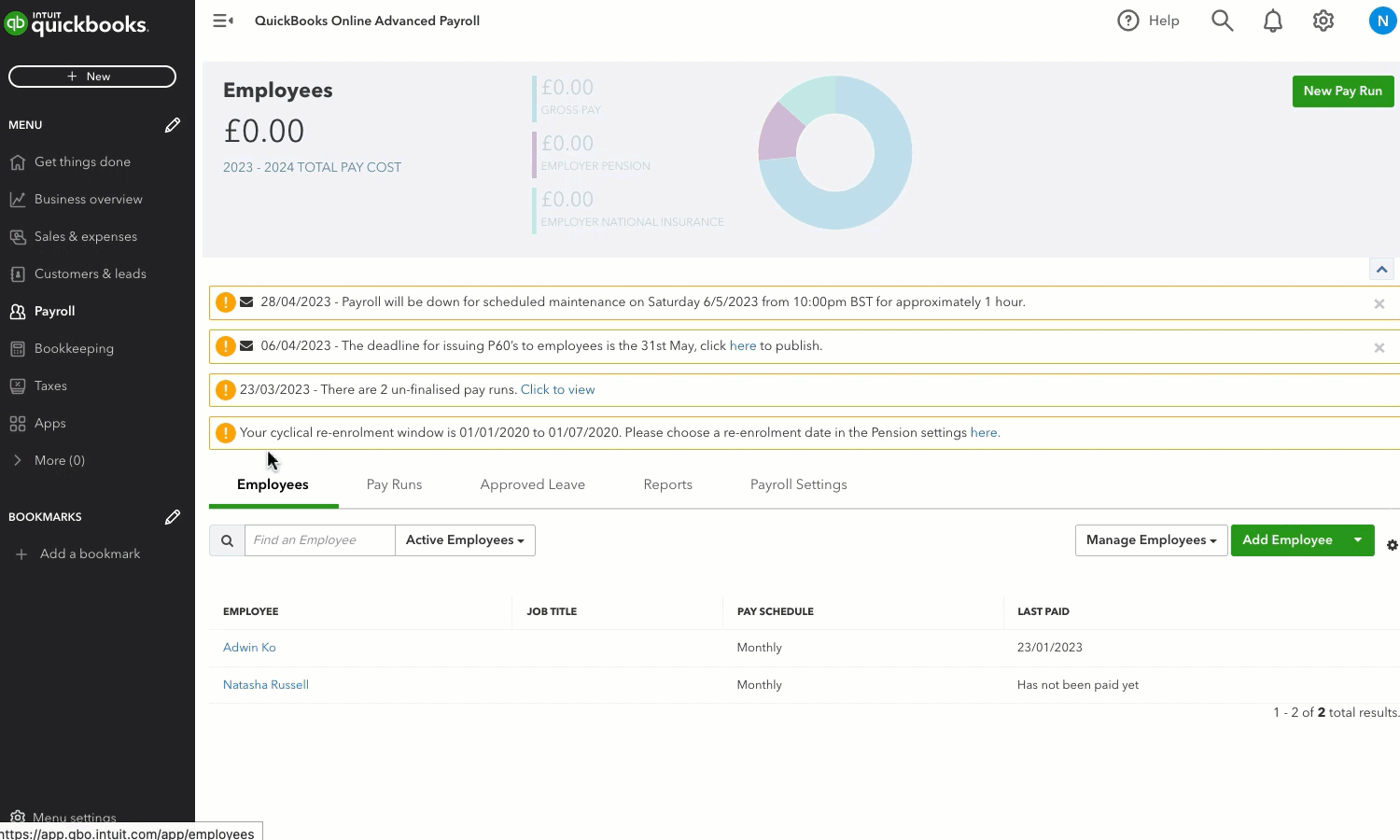
- Go to Payroll, and select Pay Runs.
- Select the pay run.
- Select the employee's name to open their pay run details.
- Select Actions.
- Select Take leave. A new line will show under the Leave Taken section.
- Enter the following:
- Leave category - QuickBooks shows the number of hours left for the chosen leave next to each leave option.
- Notes
- Units (hours taken)
- Select Save.
Note: If you enter more hours than the employee is entitled to, a warning will show that says "This employee has taken more leave than they have accrued". QuickBooks will allow the employee to go into a negative leave balance.
To add accrued leave to a pay run, first unlock the pay run.
- Go to Payroll, and select the Pay runs tab.
- Select the unfinalised pay run to open the pay run details.
- Select the employee.
- Select Actions.
- Select Accrue leave.
- Enter the number of Hours.
- Add notes as required.
- Select Save.
You can add leave in advance from the Employee homepage. To do this:
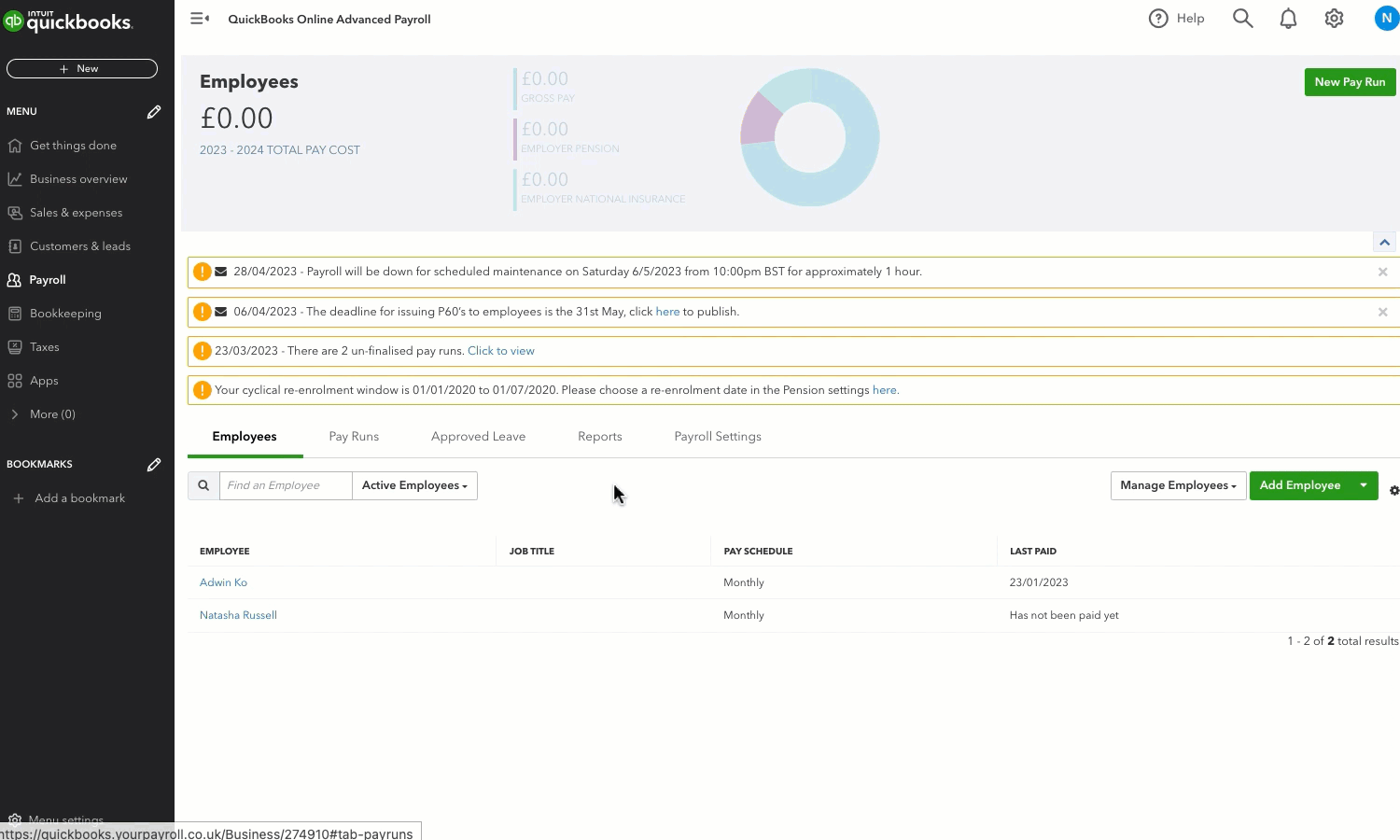
- Go to Payroll, and select the Employees tab.
- Select ▼Manage employees.
- Under Leave, select Create requests.
- Select the Employee and Leave Category.
- Select the First day of leave and Last day of leave.
- Tick whether or not you wish to Approve immediately.
- Select Save.
Note: If an employee requests more hours than usual, just apply the extra amount. The next pay run will carry over any remaining hours.
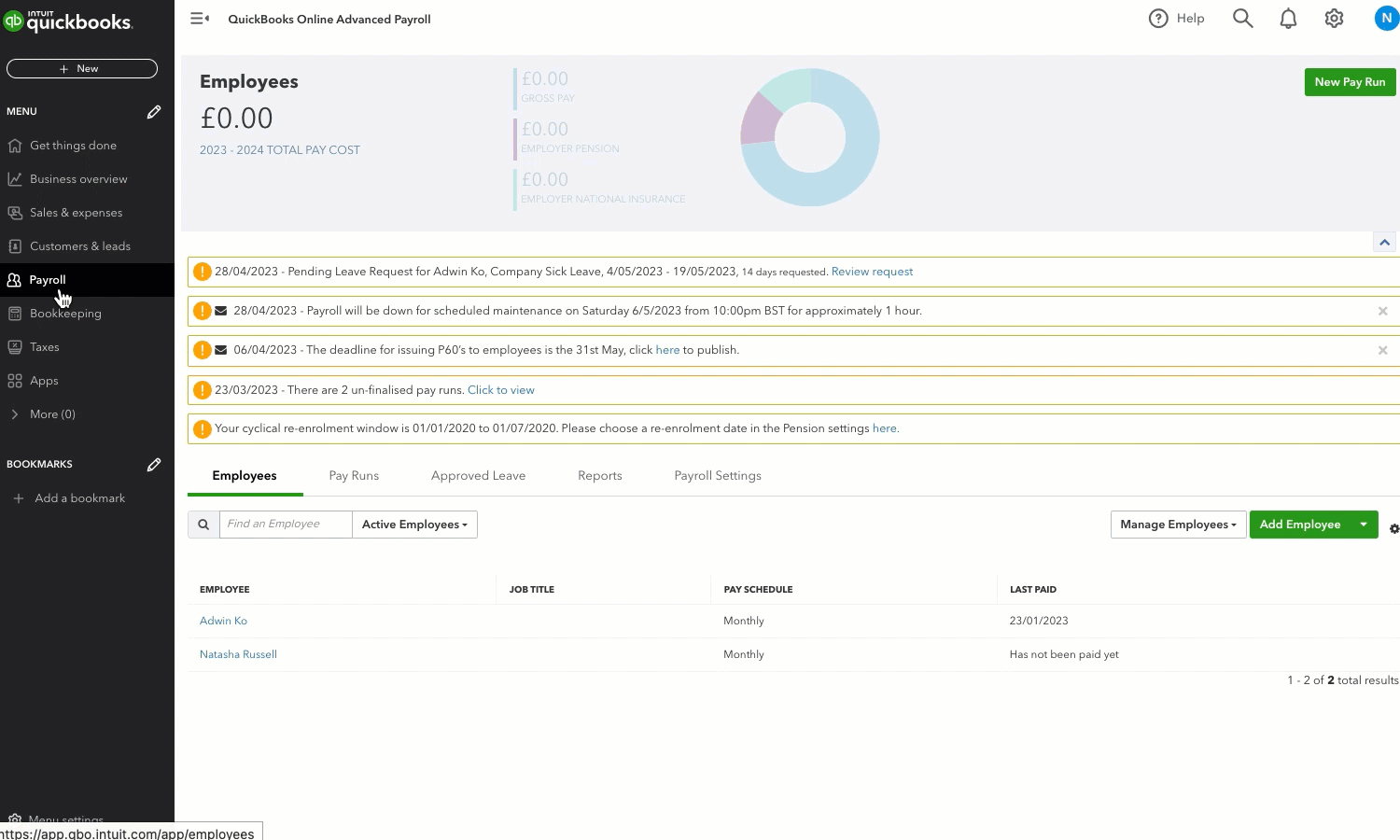
- Go to Payroll, and select the Employees tab.
- Select ▼Manage employees.
- Select Manage requests.
- Apply any relevant filters.
- Select the ✏️pencil icon to edit the leave or the Tick icon to approve the leave.
- Select Close.
You must sign in to vote.
Sign in now for personalized help
See articles customized for your product and join our large community of QuickBooks users.
Take control of your business finances with QuickBooks
![[object Object]](https://digitalasset.intuit.com/content/dam/intuit/sbsegcs/en_gb/quickbooks-online/images/sdr/refer-an-accountant-hero.jpg)
Not relevant to you? Sign in to get personalised recommendations.