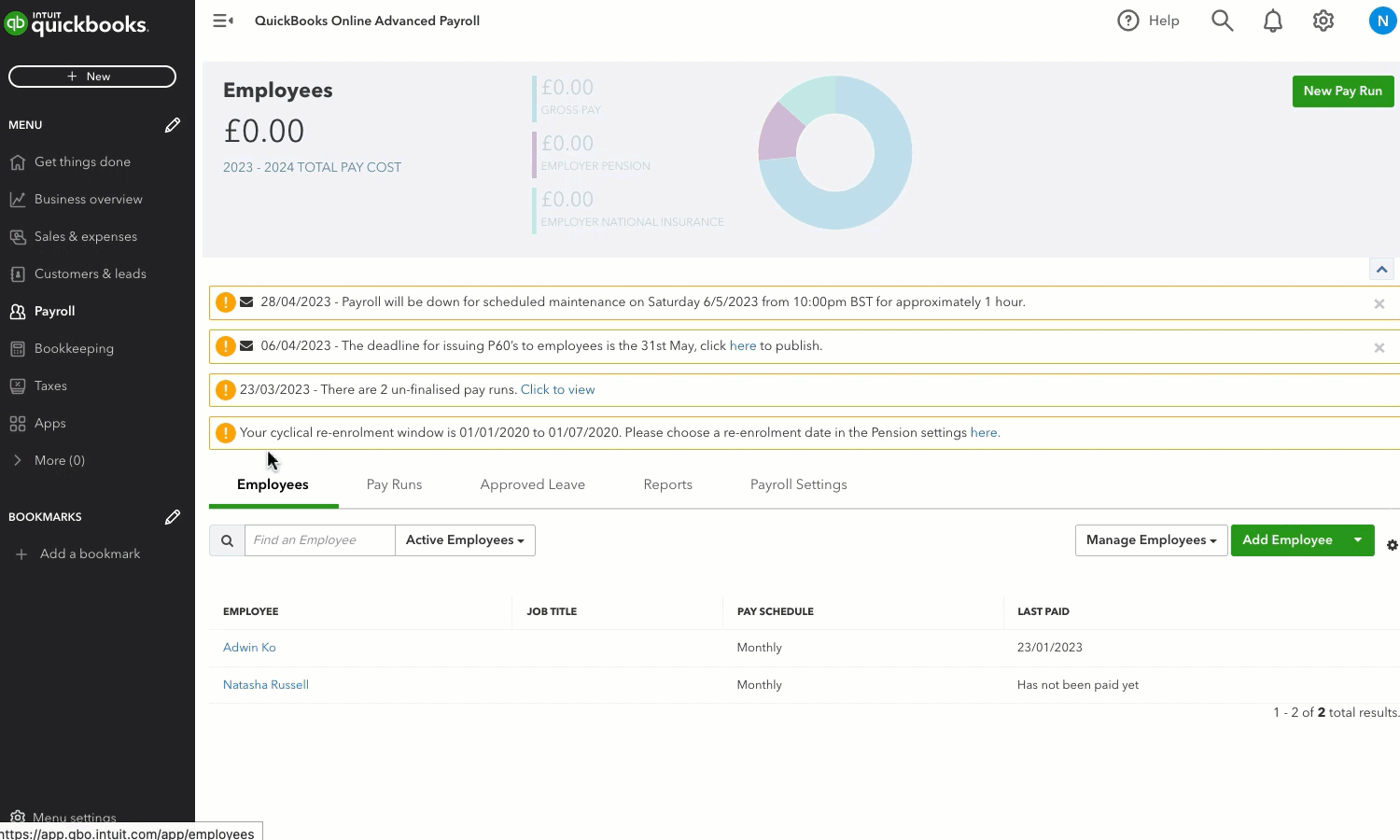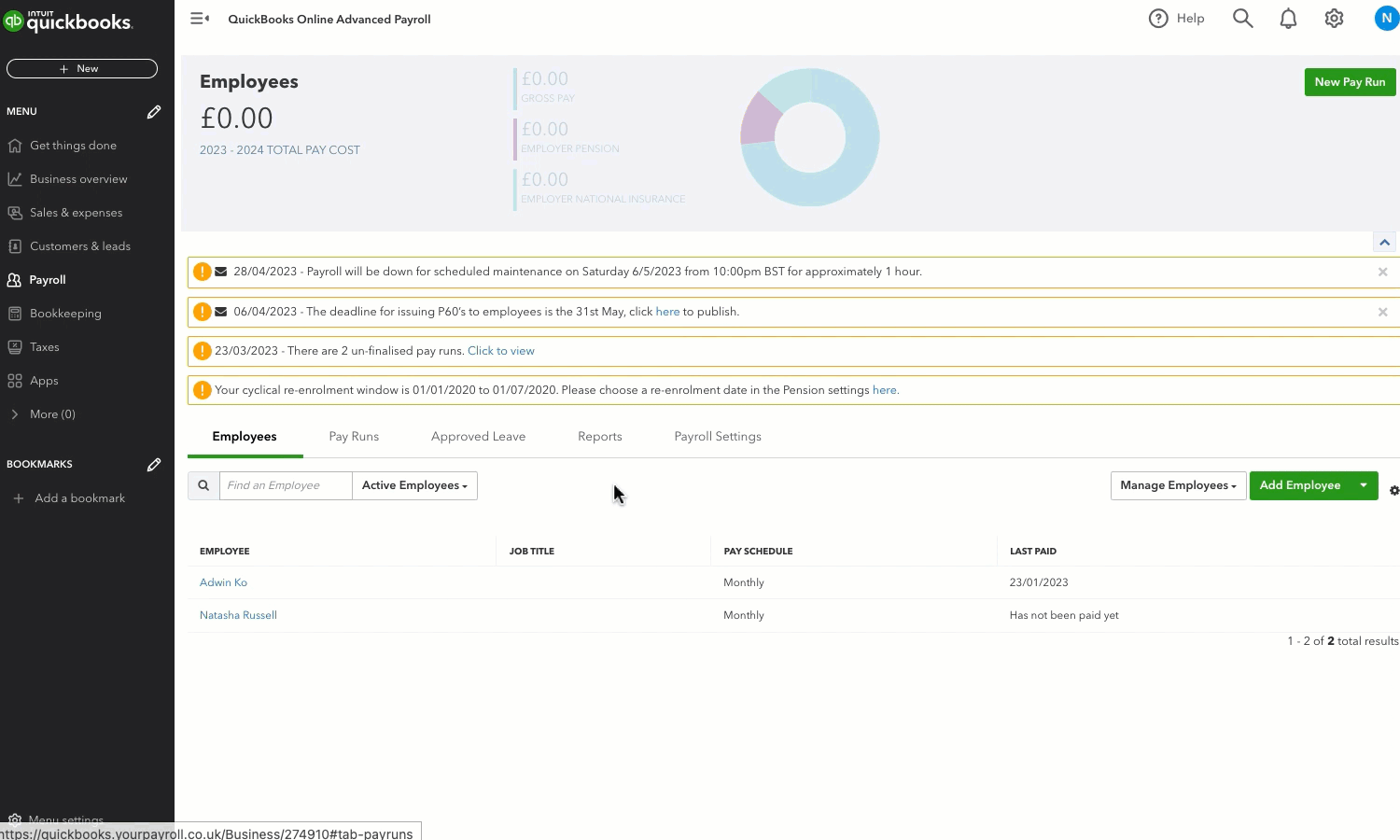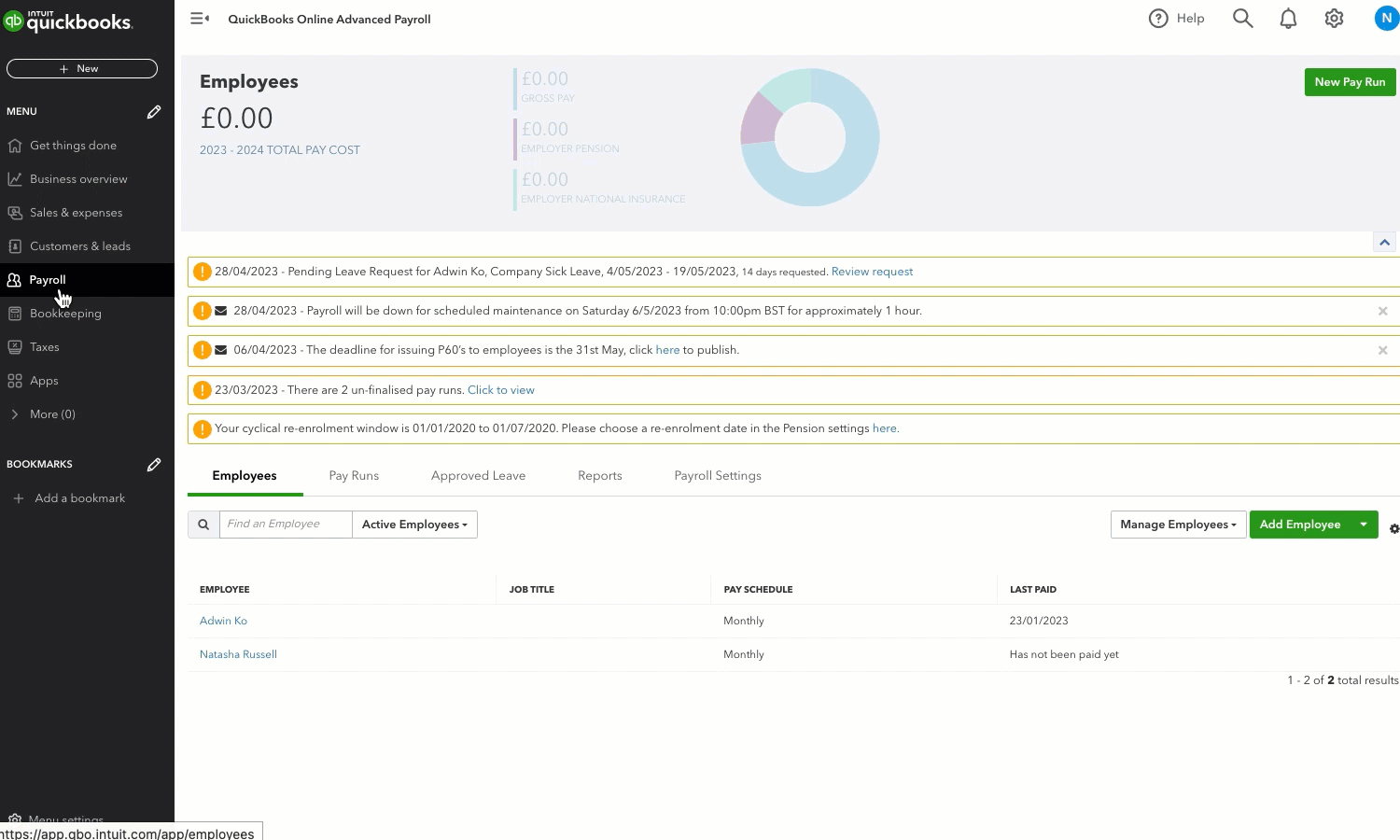Add and manage leave in QuickBooks Online Advanced Payroll
by Intuit•2• Updated 1 year ago
Learn how to add and keep track of leave taken by your employees in QuickBooks Online Advanced Payroll.
Sign in now for personalized help
See articles customized for your product and join our large community of QuickBooks users.