Delete or unlock payroll in QuickBooks Online Advanced Payroll and QuickBooks Bureau Payroll
by Intuit•6• Updated 1 year ago
When you finalise a pay run, QuickBooks locks the pay run so that you can’t make any further changes to it. This is to prevent accidental or incorrect changes from being made.
However, there may be times when you need to edit a pay run after it’s been finalised. If you need to delete a pay run you must first unlock it.
This article will cover how to:
Unlock a finalised pay run
Unlocking a pay run will allow you to edit, update and recalculate the values associated with the chosen pay run.
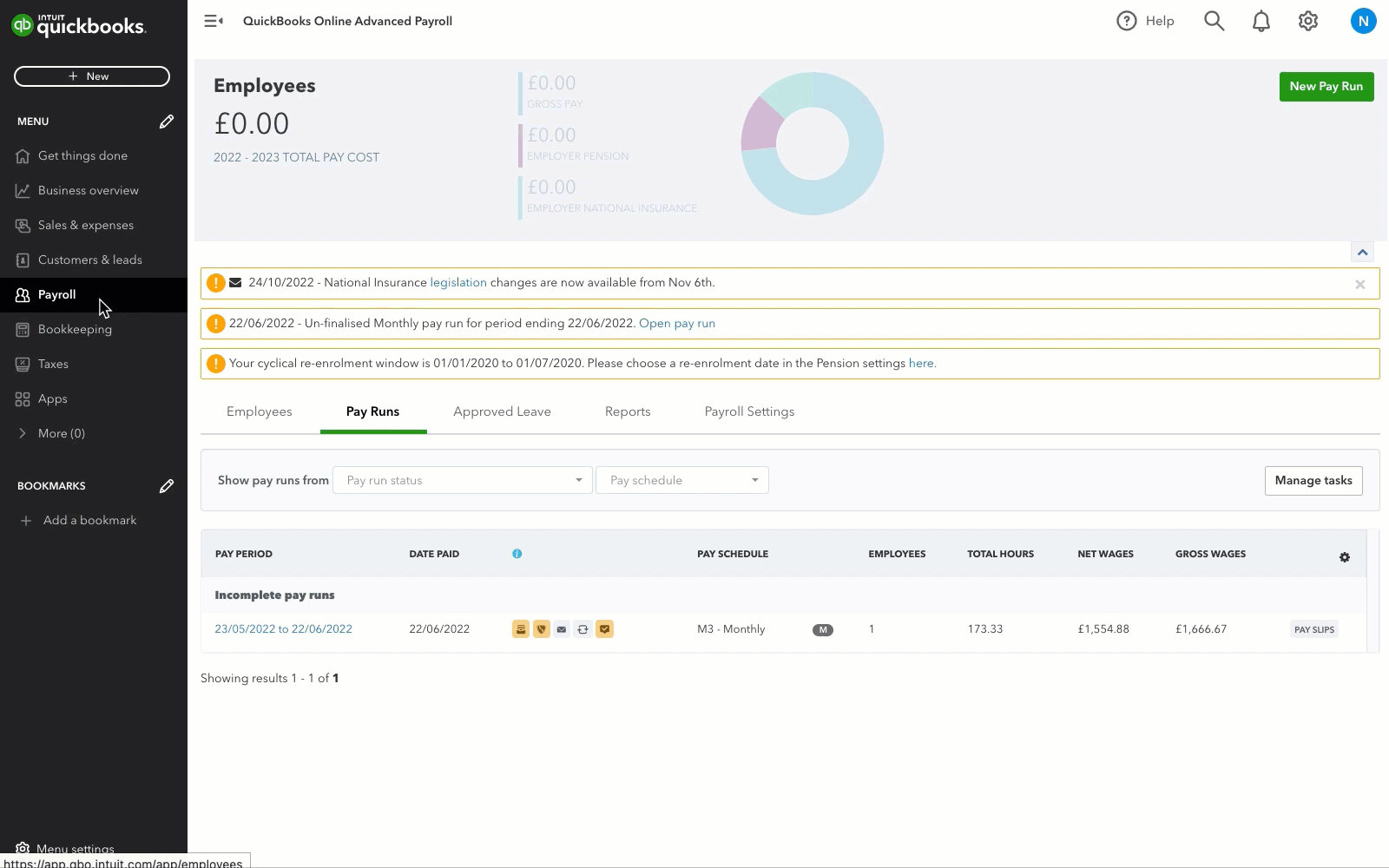
- Go to Payroll and select the Pay Runs tab.
- Select the pay period you wish to unlock.
- Select Pay Run Actions,.
- Select Unlock.
- Enter the reason for unlocking the pay run.
- Select Unlock to confirm.
- Make the necessary changes to the pay run.
- Check that your changes are accurate, and then Finalise Pay Run again if you need to.
Note: If you need to make changes to a previous pay run, unlock the period and make the necessary adjustments. You don't need to run the payroll in sequence, as the figures will automatically update along with your Full Payment Submission (FPS) when you return to the current period.
Delete a pay run
If you want to completely remove a pay run from QuickBooks Online, deleting it is the only way to do so.
Before you delete a pay run, consider the following points:
- Deleting a pay run is permanent and cannot be undone.
- Deleted pay run information cannot be recovered or retrieved.
- Any HMRC notices or tax code changes that were applied will need to be reversed manually.
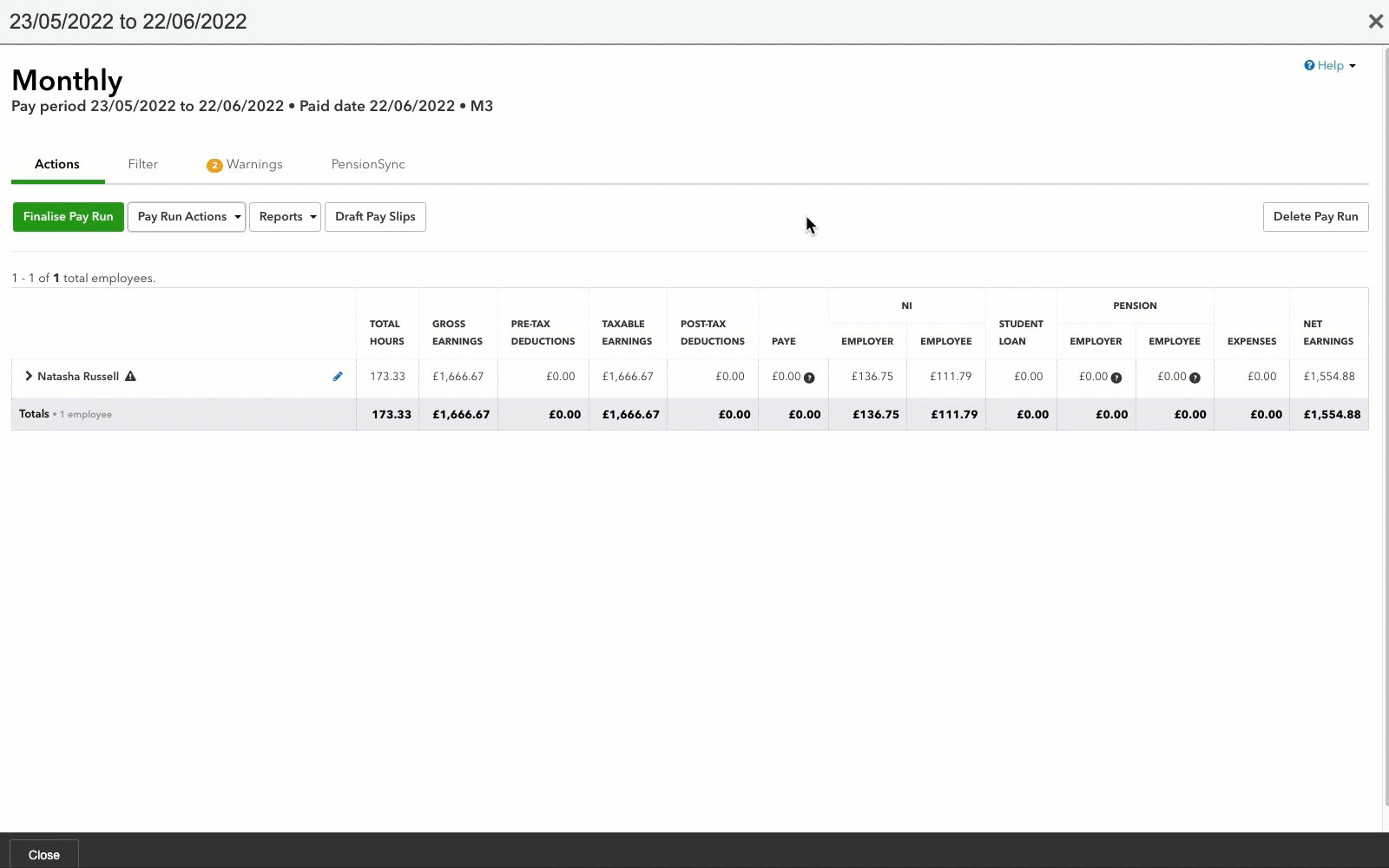
- Go to Payroll and select the Pay Runs tab.
- Select the pay period you wish to delete.
- Select Pay Run Actions.
- Select Unlock.
- After you unlock the pay run, select Delete Pay Run.
- Select Delete to confirm.
You must sign in to vote.
Sign in now for personalized help
See articles customized for your product and join our large community of QuickBooks users.
Take control of your business finances with QuickBooks
![[object Object]](https://digitalasset.intuit.com/content/dam/intuit/sbsegcs/en_gb/quickbooks-online/images/sdr/refer-an-accountant-hero.jpg)
Not relevant to you? Sign in to get personalised recommendations.