Adding a VAT-only or 100% VAT transaction in QuickBooks Online
by Intuit•6• Updated 1 year ago
Entering a VAT-only or 100% VAT transaction in QuickBooks Online is an easy task, but it requires careful attention to detail. Knowing the right steps to take will help ensure that your transactions are entered correctly and accurately. There are two ways to do this, so let’s take a look at each one.
Method 1: Create an expense
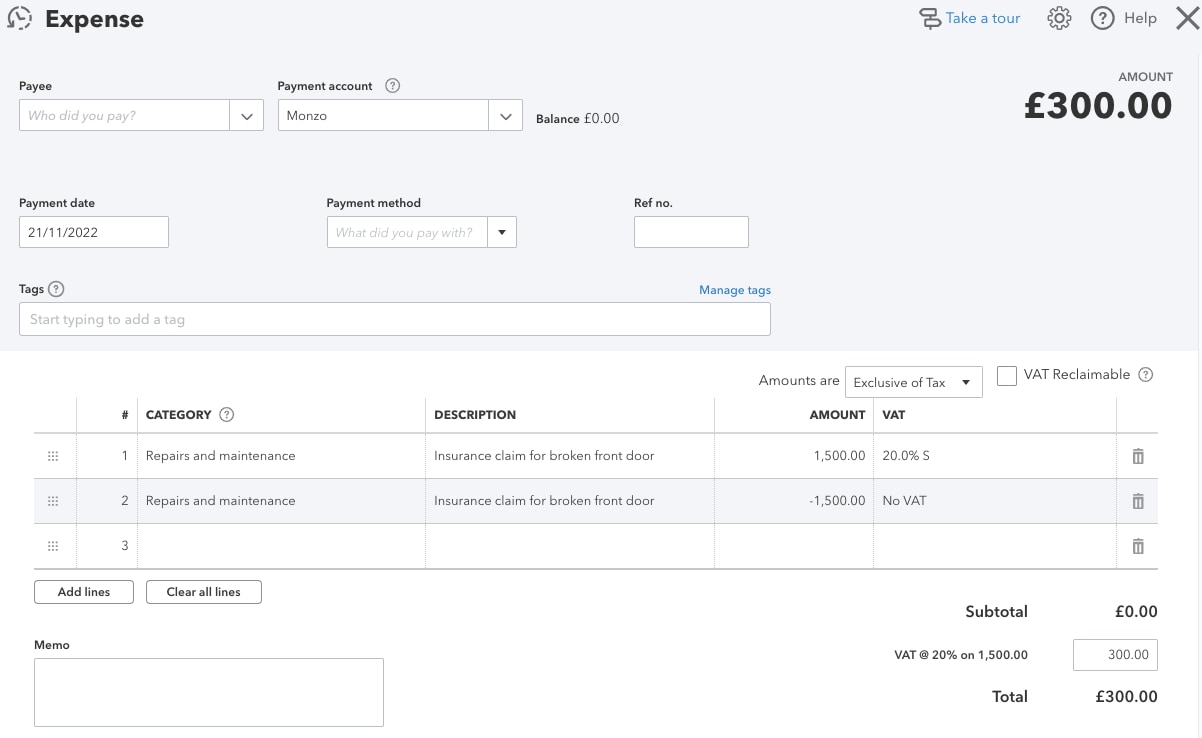
- Select + New.
- Select Expense.
- You can either choose a payee or leave the field empty.
- On the first line of the expense, choose any of your Expense accounts.
- In the Amount field, enter the VAT exclusive amount. For example, 1,500.
- Select 20.0% S as the VAT code.
- On the second line, reverse the amount by entering it as a negative value. For example, -1,500.
- Select Exempt as the VAT code.
- Check if the amount in the VAT amount box is the amount you need.
- The total of the expense will be 0 and you will see the VAT to be included in the return. You can then edit the amount in the VAT box to whatever you need it to be.
- Under Subtotal, enter the VAT amount into the VAT box and Save the expense.
This will create a 100% VAT transaction that will show in Box 4 on the VAT return.
Method 2: Adjust the VAT option
- Go to Taxes, select VAT (Take me there), then select Prepare return.
- Select Adjust next to the required box (1 or 4).
- Enter the date of the transaction.
- Select the VAT code for the transaction and the account it was paid from.
- Enter the amount.
- Enter any memos/notes for the transaction.
- Save.
Important information
- This method won't post any amounts other than the selected boxes on the VAT return.
- The transaction will not show a match on your bank feed. You will need to manually exclude and reconcile the transaction.
- Transactions will not show in the supplier list of transactions. If you need to edit or delete the transaction, you'll need to find the adjustment transaction in either the account history or in a report before you can delete the transaction.
You must sign in to vote.
Sign in now for personalized help
See articles customized for your product and join our large community of QuickBooks users.
Take control of your business finances with QuickBooks
![[object Object]](https://digitalasset.intuit.com/content/dam/intuit/sbsegcs/en_gb/quickbooks-online/images/sdr/refer-an-accountant-hero.jpg)
Not relevant to you? Sign in to get personalised recommendations.