Email receipts and bills to QuickBooks Online
by Intuit•53• Updated 5 months ago
Learn how to email your expense receipts and bills to get them into QuickBooks Online.
If you have a receipt, you can email it to QuickBooks. We’ll extract info from it and create a transaction for you to review. Then you can edit the receipt, add it to an account, or match it to an existing transaction in the Receipts (Take me there) tab. You’ll also have the receipt on file for tax time.
Note: There are two types of user views in QuickBooks Online. Make sure you’re on Business view so you can follow these steps.
Step 1: Customise an email address to forward to
Create a custom email address so you can forward images of your receipts and bills, even when you're on the go. To create the custom email address:
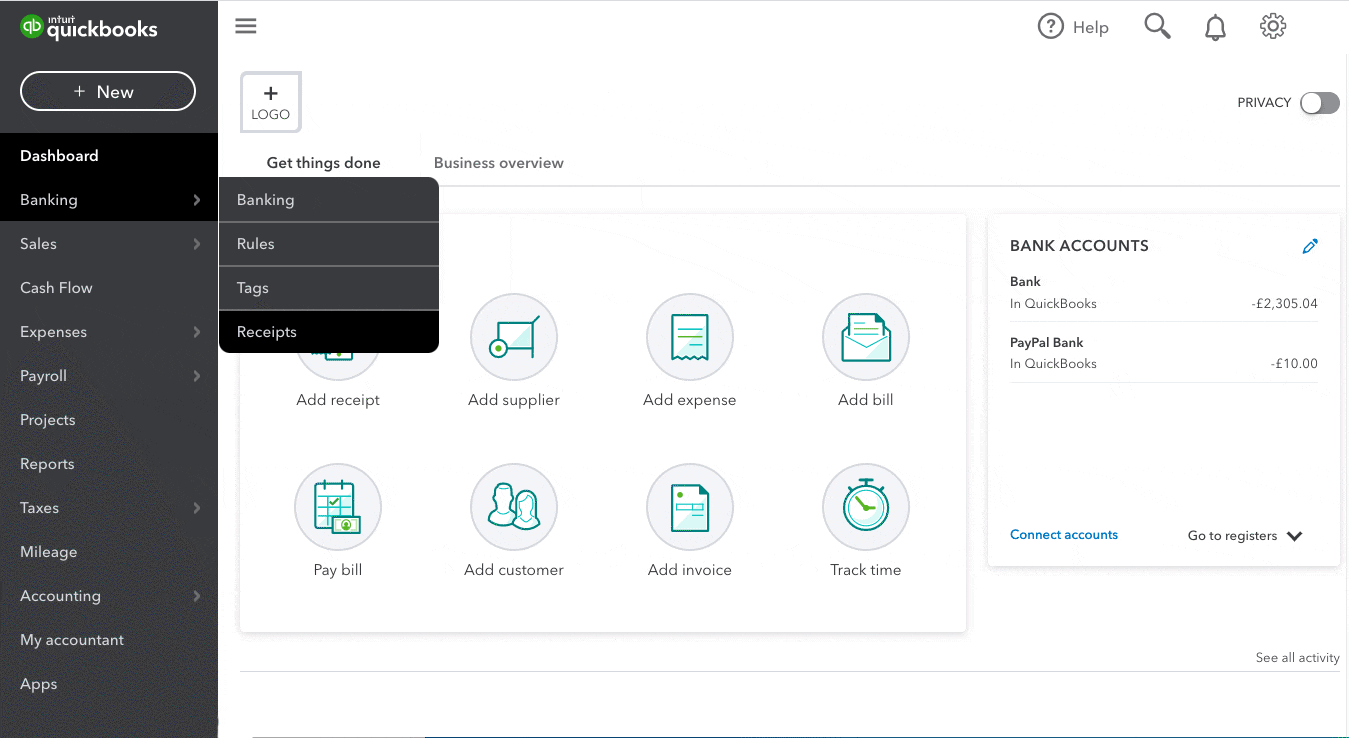
- Go to Transactions, then select Receipts (Take me there).
- Select Forward from email.
- In the Enter email address field, create a customised email address. It will have @qbodocs.com at the end.
Note: If you want to update the email address later, go to the Your forwarding email section, then select Update. Enter a new email address and select Confirm change. - When you're ready, select Next.
- Confirm that it's accurate and then select Looks good.
- Select Done.
Give users permission to forward receipts
You can give standard users permission to forward receipts. Here’s how.
- Go to Transactions, then select Receipts (Take me there).
- Select Manage forwarding email.
- Turn on the toggle for the users you want to give permission to forward receipts.
Note: If you haven’t set up users yet, select Add new user. They’ll appear after they accept your invite. - When you’re done, select Close.
- You can only register one email address per user for your company. Here’s how to change the email address associated with your QuickBooks user account.
- In the Receipts (Take me there) tab, you can always select Manage forwarding email to manage which users can email receipts and bills.
- A user must at least have standard permission with suppliers to send receipts and bills.
- If you have a Gmail address with a + sign in it, you may not be able to register your email address.
- Go to your Gmail account and select Settings, then See all Settings.
- Select Forwarding and POP/IMAP.
- Select Add a forwarding address and enter the Quickbooks email address.
- Select Proceed. You will see the message 'A confirmation link has been sent to the Quickbooks email address to verify permission'. Select OK.
- Refresh your Gmail inbox. You will see a new mail with the subject 'Action needed to enable Gmail auto forwarding'. Grant permission by selecting the verification link in the body of the email. Note: If your email address is not registered with Quickbooks, you will get an email saying: 'Your email isn't setup for receipt and bill forwarding'. Contact your QuickBooks admin to help you set this up.
- In Settings select Filters and blocked addresses.
- Select Create a new filter and add the email address you want to forward bills and receipts to.
- Select Forward it to and enter the Quickbooks email address.
Your emails will now be auto-forwarded to your QuickBooks email address.
Step 2: Forward images of receipts and bills to QuickBooks
When you get your receipts and bills, take a picture of it and send it to us. Here’s how.
- Take a picture of your bill or receipt on your mobile device.
Note: The photo's file type must be a pdf, jpeg, jpg, gif, or png. - Make sure each image or file contains only one receipt.
- Email the image to your custom email address @qbodocs.com. It may take a few minutes to send.
Note: You can send multiple receipt images in one email. The email attachment's file size must be between 46KB to 20 MB.
We'll take care of the rest. QuickBooks automatically pulls dates, amounts, supplier, and last four digits of the credit card from the image.
Step 3: Review and categorise your bills and receipts
Now your bills and receipts are in QuickBooks. Follow these steps to review and categorise them into the correct accounts.
You must sign in to vote.
Sign in now for personalized help
See articles customized for your product and join our large community of QuickBooks users.
Take control of your business finances with QuickBooks
![[object Object]](https://digitalasset.intuit.com/content/dam/intuit/sbsegcs/en_gb/quickbooks-online/images/sdr/refer-an-accountant-hero.jpg)
Not relevant to you? Sign in to get personalised recommendations.