Find missing bank transactions in QuickBooks Online
by Intuit• Updated 1 month ago
We’ll explain the common causes why bank transactions may go missing and show you how to find them in different areas of your accounts in QuickBooks Online.
Important to know:
- When you connect your bank account to QuickBooks Online, it won’t download pending transactions. It only downloads transactions when they’re no longer pending and are officially posted on the bank site.
Manually update the bank feed connection
QuickBooks downloads the latest available transactions everyday. The exact time of download will depend on your bank, but you can manually update your accounts anytime to get the most recent transactions.
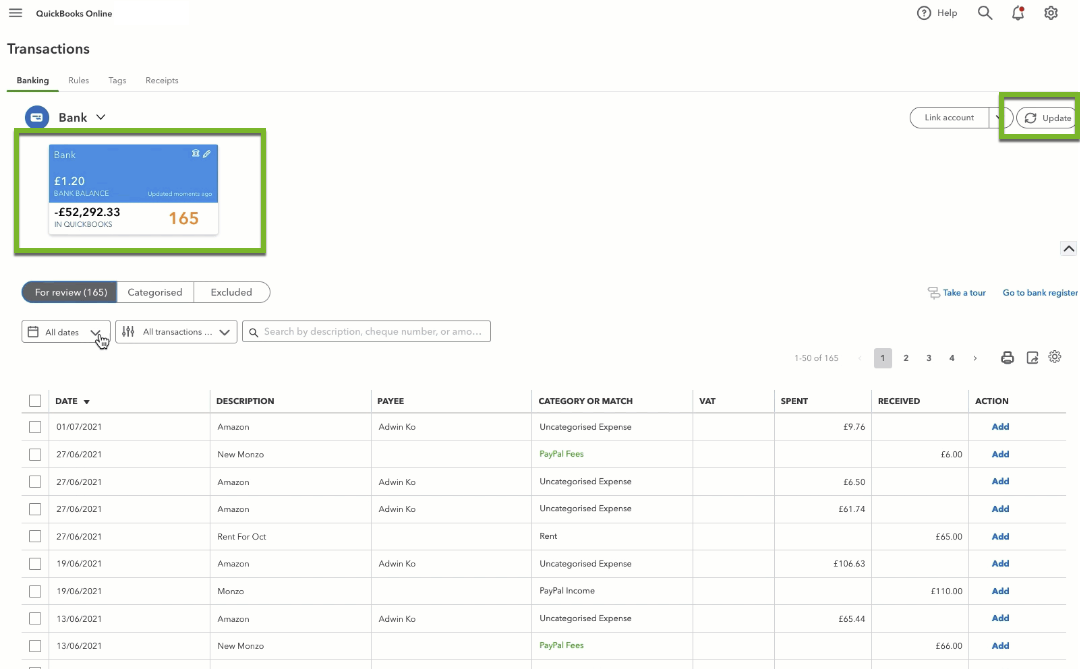
- Go to Transactions.
- Select Bank transactions (Take me there).
- Select Update.
- Once the update finishes, check the For review tab to find the missing transaction.
Check the connection between your bank and QuickBooks
If the connection between your online bank and QuickBooks expires, QuickBooks won’t be able to bring in bank transactions until you reconfirm your consent.
This means that any transactions that happened during the disconnection period may have been lost.
- Follow the steps to reconnect your bank account and reconfirm your consent again. When reconnecting, make sure you select the date when the connection expired so that any transactions that were lost during the disconnection period can be brought into QuickBooks Online.
- Keep an eye on your bank consents so that you can refresh the connection before it expires. This way, you won't miss out on any transactions.
- If you still can’t see the transactions, you’ll need to manually upload them.
Check around the Banking menu
There are three areas that can be checked for possible missing transactions: the For Review tab, the Categorised tab, and the Excluded tab.

- Go to Transactions.
- Select Bank transactions (Take me there).
- Select the bank tile or credit card account you downloaded the transaction from.
- Check the following areas:
- Check the For review tab. This is where QuickBooks puts recently downloaded transactions for you to review. If you find the missing transaction, assign it to an account. Remember, transactions won't appear in your books until they are categorised.
- Check the Categorised tab. This tab tells you what happens to transactions once they’ve already been categorised. Pay attention to the Added or Matched column, which indicates the account the transaction was categorised into. If you find the missing transaction but it's in the wrong account, follow these steps to unmatch and move it.
- Check the Excluded tab. If you mark a transaction as personal or a duplicate, it goes here. QuickBooks won't add excluded transactions to your accounts. If you want to include it, select Undo from the action column. Then go back to the For review tab and categorise it into the correct account.
Review your account history
The account history section is where you’ll find a complete history of each account and the transactions within it. If there are any missing transactions, they should appear here as long as you haven’t marked them as excluded.
To narrow down your search, you can apply filters based on date range, transaction type (such as credit card payments), specific amount ranges and more.
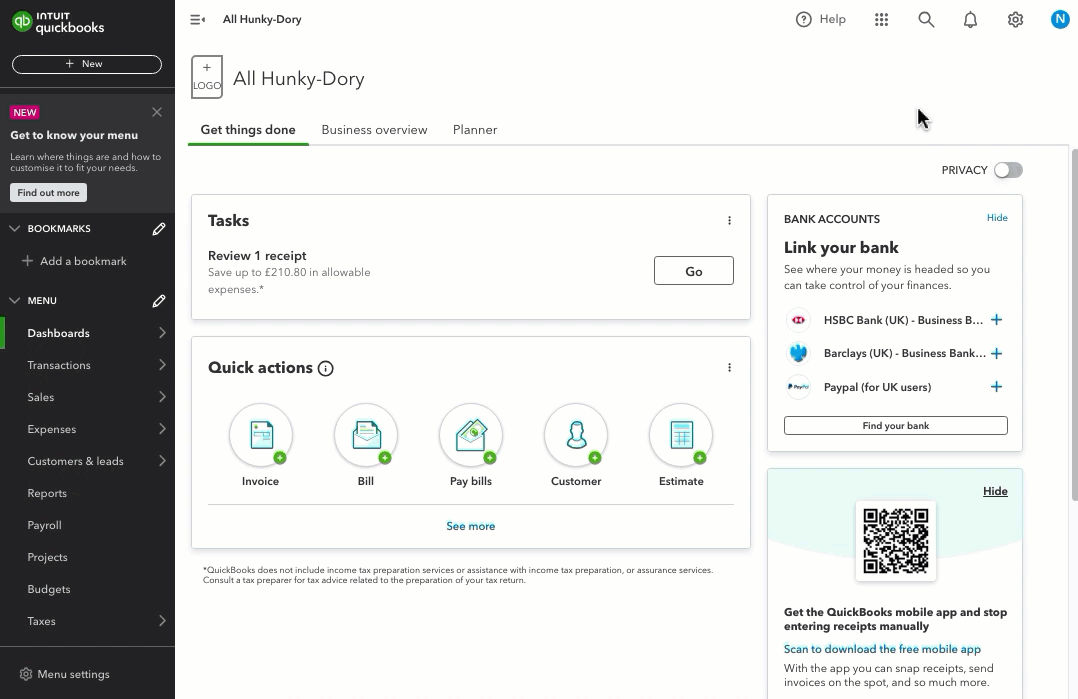
- Go to Settings
 and select Chart of accounts (Take me there).
and select Chart of accounts (Take me there). - Look for the bank account and select Account history.
- Look for the transaction. Select it to get more details.
Check your uncategorised accounts
If you don’t categorise transactions into specific accounts, QuickBooks puts them into the Uncategorised Income or Uncategorised Expense account. Your missing transaction may be there.

- Go to Settings
 and select Chart of accounts (Take me there).
and select Chart of accounts (Take me there). - Look for the Uncategorised Income or Uncategorised Expense accounts.
- Select Run report.
- Look for your missing transaction on the report.
To move transactions out of these accounts, follow these steps to unmatch and move them.
We're here to help
If you've got any questions or need a hand fixing a connection error, linking or reconciling a bank account, let us know. Sign in to QuickBooks and start a discussion in our QuickBooks Community.
Sign in now for personalized help
See articles customized for your product and join our large community of QuickBooks users.
More like this
- Categorise online bank transactions in QuickBooks Onlineby QuickBooks•524•Updated June 04, 2024
- Set up bank rules to categorise online banking transactions in QuickBooks Onlineby QuickBooks•424•Updated 1 month ago
- Void or delete transactions in QuickBooks Onlineby QuickBooks•1872•Updated 1 month ago
- Record invoice payments in QuickBooks Onlineby QuickBooks•1224•Updated 1 month ago