Switch between Business and Accountant view in QuickBooks Online
by Intuit•125• Updated 6 months ago
Learn more about each view and how to switch between them.
In QuickBooks Online, there are two ways to display your account: business view and accountant view. Your default view is based on what you tell us when you first set up QuickBooks. You can switch between them anytime. Changing your view won't affect your accounts or data.
We’ll help you understand the differences between both views and if you want to switch your view, we’ll show you how.
Understand the differences between business view and accountant view
There are a few key differences between business view and accountant view.
- Cash flow chart: In the business view, the cash flow chart is visible on the account dashboard, but not in accountant view.
- Language and appearance: In the business view, accounting language is simplified and the names of some features, buttons, and menus differ from accounting view. In most cases, even though the names are different, the actions are identical.
Switch between business and accountant view
Based on what you tell us when you first set up QuickBooks, you'll start in either Business or Accountant view. To switch views:
- Select Settings ⚙.
- Select Switch to Business view or Switch to Accountant view.
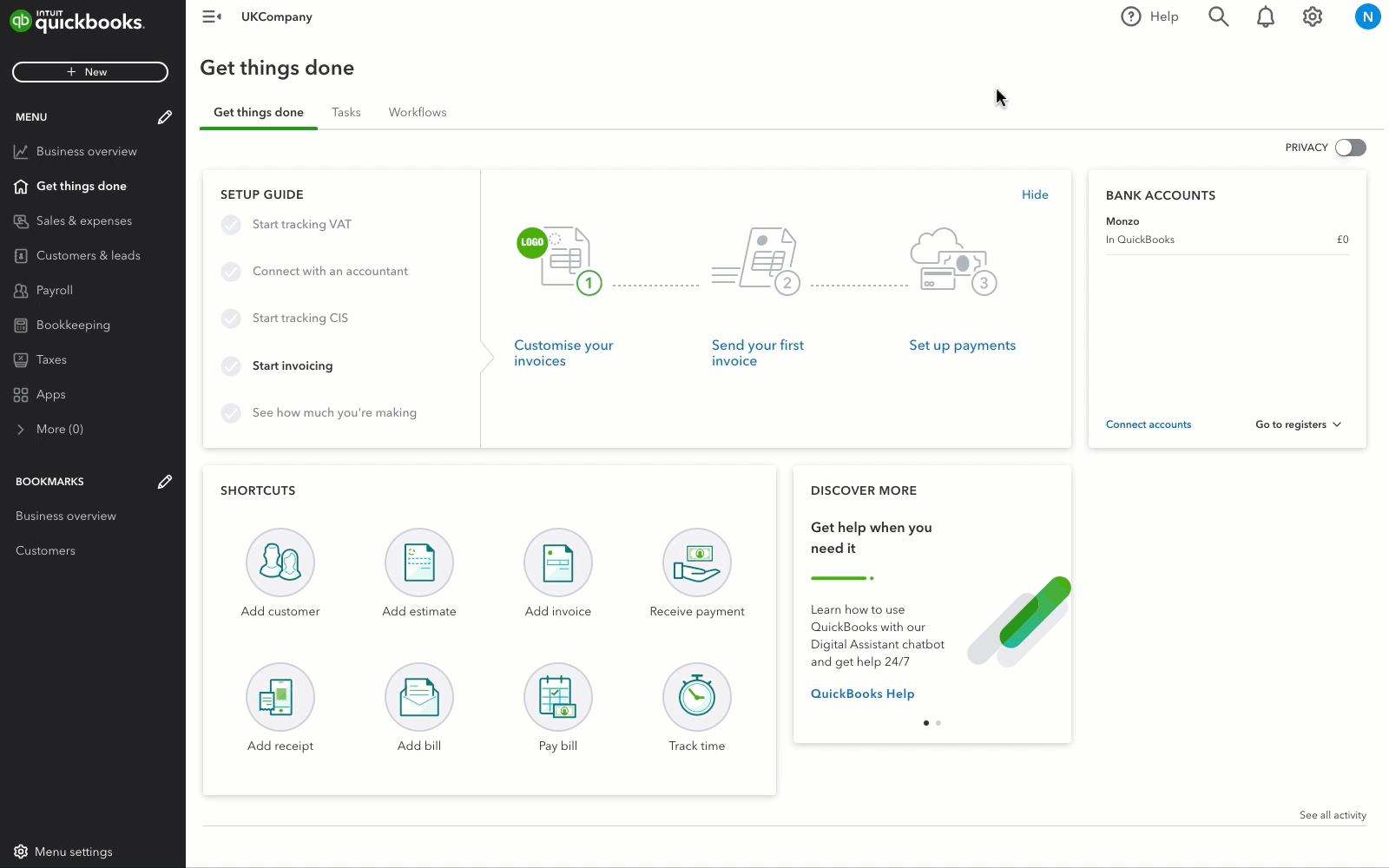
Bookmark your page
The bookmark section allows you to display the features you use the most in order to save time in your daily tasks.
- Next to Bookmarks, select Edit ✎.
- Select which pages you want to appear under Bookmarks.
- To reorder your bookmarks, select reorder
 and drag them to your desired order.
and drag them to your desired order. - Select Save.
To remove a bookmark
- Next to Bookmarks, select the Edit ✎.
- Uncheck the pages you want to remove from Bookmarks.
- Select Save.
Sign in now for personalized help
See articles customized for your product and join our large community of QuickBooks users.