Add or edit contact fields in QuickBooks Practice Manager
by Intuit• Updated 1 year ago
When you add or edit client contacts in QuickBooks Practice Manager, if you've got custom fields set up, they'll show up next to the client's contact details.
You can add as many contact fields as you need. Each contact field has a type: text, number, date, or yes/no. You can also decide which fields are required when setting up clients.
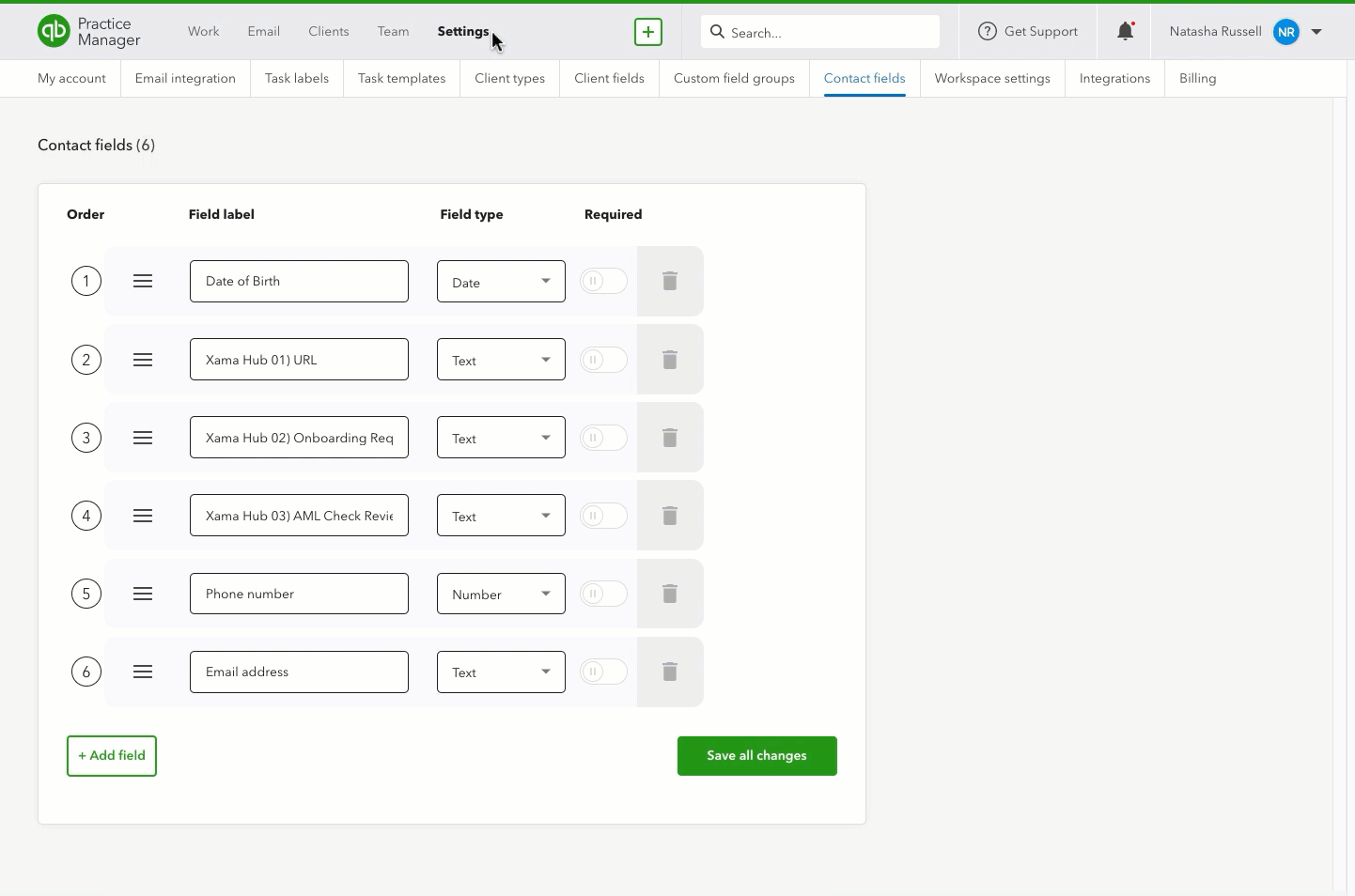
- Go to Settings.
- Select the Contact fields tab.
- Select + Add field.
- Enter the field label.
- Select whether the field is required when setting up a client.
- Select the field type.
- Select Save all changes.
Contact fields are listed in the order they are added. Newer contact fields will show at the bottom of the list.
If you need to delete a contact field, select the bin icon. Note that you can't delete contact fields that are in use.
To arrange the list, select the three-line icon next to the field labels and rearrange it in the desired order by dragging and dropping.
Tip: Save the QuickBooks Practice Manager resource page to your bookmarks for easy access to helpful articles and step-by-step instructions.
We're here to help
If you have a question about Practice Manager or need help with it, let us know. Sign in to QuickBooks and start a discussion with a qualified QuickBooks Online expert in the community.
Sign in now for personalized help
See articles customized for your product and join our large community of QuickBooks users.