Add employees to QuickBooks Online Standard Payroll
by Intuit•1• Updated 2 years ago
Ready to add a member of your team to Standard Payroll so you can start paying them? Great! We'll show you how in four quick steps.
Before you get started, you'll need to gather some basic information about the employee, like their proper name, date of birth and contact information. To create accurate payslips and send the proper info to HMRC, you can use the info from their starter checklist or their latest P45.
If you are switching from another payroll software, you'll need their last payslip along with their P11 Working Deductions sheet or details of their last FPS submission. You also need to include the tax and National Insurance information for payments already made to your employee for the current tax year.
Adding a new employee in Standard Payroll
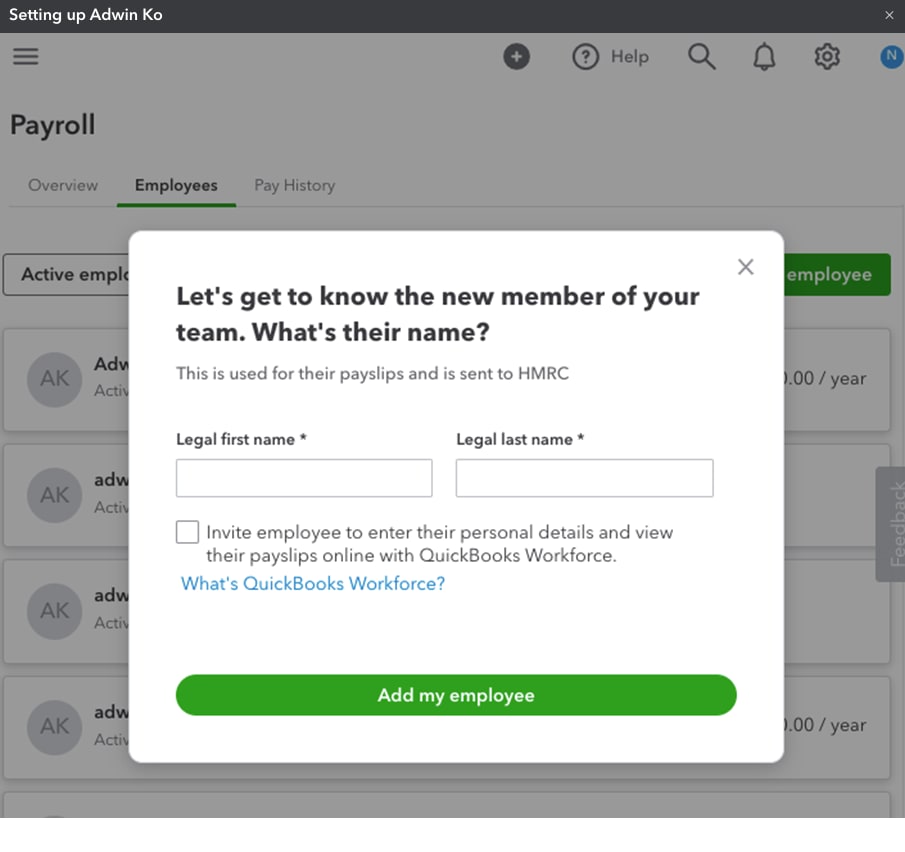
- Go to Payroll and select Employees (Take me there).
- If you are setting up your first employee, enter their first and last name and select Add your first employee. You can invite your employees to use QuickBooks Workforce from here too.
Step 1. Enter the employee's basic info
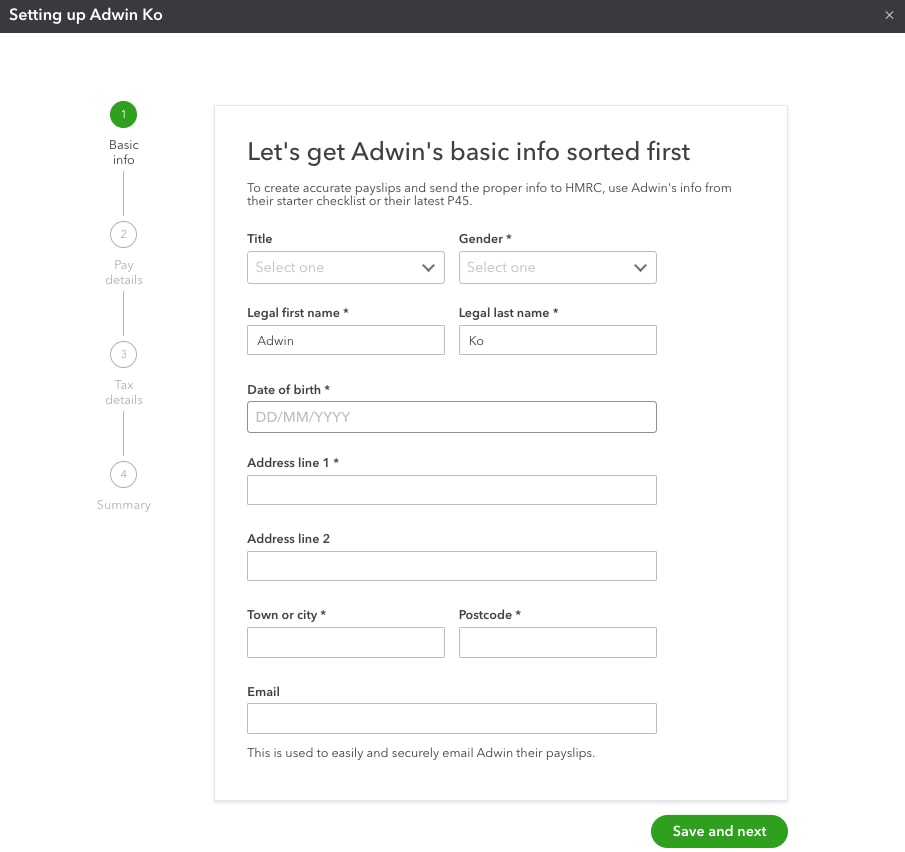
- Fill in the employee's title, gender, date of birth and first and last name.
- Enter their home address and email address.
- Select Save and next.
Step 2. Enter their pay details
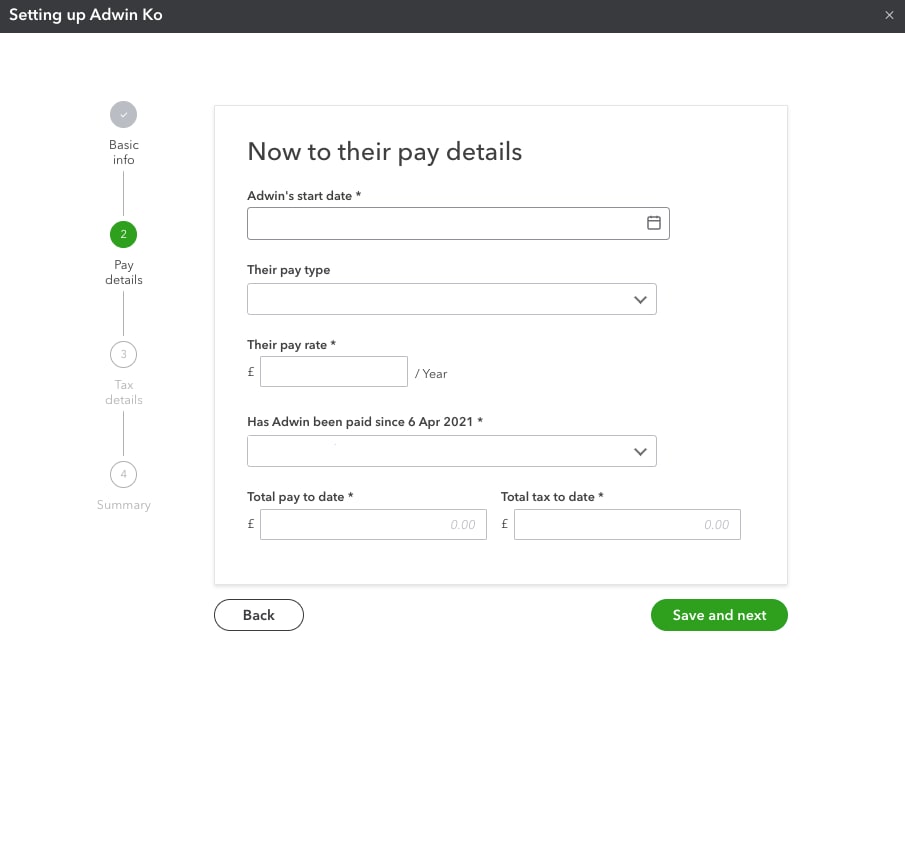
- Select the employee's start date.
- Choose whether you're paying them a salary or an hourly rate and their pay rate–this is how much you want to pay them.
- If the employee has been paid by another business since April 6, enter the total pay and tax to date. You can check the pay history to get a list of information that can help set up your employees.
- Save and next.
Step 3. Sort out the their tax info
The tax information is used to calculate taxes and contributions when you run payroll.
You can find the tax info for new employees on their P45. If your new employee doesn't have a P45, then HMRC can help you work out what the employee's tax code should be.
Note: If you’ve already paid this employee before, get the tax info from the employee’s last payslip.
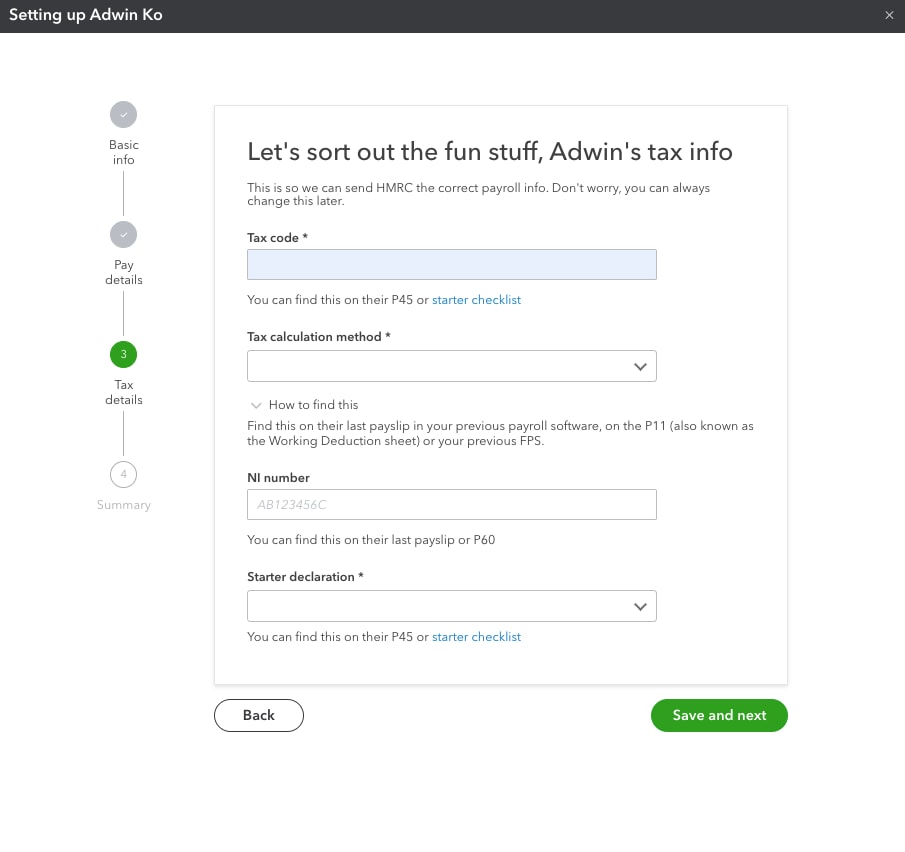
- Fill in the employee's tax code. You can read HMRC's guidance on tax codes.
Note: The letter X at the end of the tax code should be left out, this tells you that the calculation method is W1/M1. - Choose the following to determine the tax code calculation:
- Week 1/Month 1 is on a pay-by-pay basis, so you're taxed what's required for each payment amount.
- Cumulative calculation means that the tax is calculated on a year-to-date basis, taking the taxable earnings into account and tax you've already paid in the year.
- Enter the employee's unique National Insurance number. You can find this on their last payslip or on their P60 form. For new employees, check their P45 form.
- Select the Starter declaration option that applies to the employee. This will give you the employee’s tax situation and the amount of taxes the employee might need to pay.
- Save and next.
Step 4. Review a summary of their details
Lastly, check that all the information is correct for your new employee. Once you're happy with this select Done.
You can make changes to the employee's details at any time by editing their information on their employee profile.
That's it! Your first employee is now all set up. You can select Add an employee from the payroll dashboard to add another employee.
See also
You must sign in to vote.
Sign in now for personalized help
See articles customized for your product and join our large community of QuickBooks users.
Take control of your business finances with QuickBooks
![[object Object]](https://digitalasset.intuit.com/content/dam/intuit/sbsegcs/en_gb/quickbooks-online/images/sdr/refer-an-accountant-hero.jpg)
Not relevant to you? Sign in to get personalised recommendations.