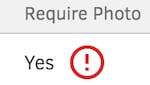Turn on QuickBooks Time Kiosk photo capture
by Intuit• Updated 1 week ago
- Chrome
- Firefox
- Microsoft Edge
- If you haven't already, set up and authorise the kiosk.
- On a computer in QuickBooks Online, go to Time, select Overview, then select Manage Kiosks. Or, in QuickBooks Time, go to Feature Add-ons, then Time Kiosk.
- Select the kiosk name.
- Select Yes in the Require Photo on Clock In/Out column, then Save.
- On the kiosk device, enter your PIN, sign out, and enter your PIN again.
- A message displays asking for permission to use the device's camera. Follow your device's prompts to grant permission.
- On a computer in QuickBooks Online, go to Time, then select Time Entries. Or, in QuickBooks Time, select Time Entries.
- In QuickBooks Online, in the Time Entries tab. Or, in QuickBooks Time, in the Timesheets tab, any timesheet with kiosk photos will show one or more small photos.
- Select the photo to expand it, and navigate left or right to view more than one photo.
- Select Go to Settings.
- On your iOS device, select Privacy, then Camera, and QuickBooks Time Kiosk.
- Turn on access.
Note: To enable the photo capture feature of Time Kiosk on a device other than Android or iOS, use one of the following browsers:
- Chrome 45+
- Firefox 33+
- Microsoft Edge
Set up time kiosk photo capture
- If you have not already, set up and authorise the kiosk:
- On a computer, go to Feature Add-ons > Time Clock Kiosk.
- At the left, select the kiosk name.
- In the Edit Kiosk window, under REQUIRE PHOTO ON CLOCK IN/OUT, select Yes > Save.
- On the kiosk device, PIN in, PIN out, and PIN in again.
- A message displays asking for permission to use the device's camera. Follow your device's prompts to grant permission.
View Kiosk photos
- On a computer, select Time Entries.
- In the Timesheets tab, any timesheet with kiosk photos will show one or more small photos.
- Select the photo to expand it, and navigate left or right to view more than one photo.
Troubleshooting
Sign in now for personalized help
See articles customized for your product and join our large community of QuickBooks users.