Access and view your QuickBooks Desktop reports online
by Intuit•3• Updated 8 months ago
Using the online tool, you can access your past QuickBooks Desktop reports and download them as a CSV file to your computer for safe keeping.
This online tool is especially useful if you need to refer back to certain customer transactions that weren’t included when you moved to QuickBooks Online, or if you require a report for an HMRC inspection.
In this article, we’ll take a look at what you can download using the online tool, as well as what you can’t download.
Step 1: Use the online tool to view your reports
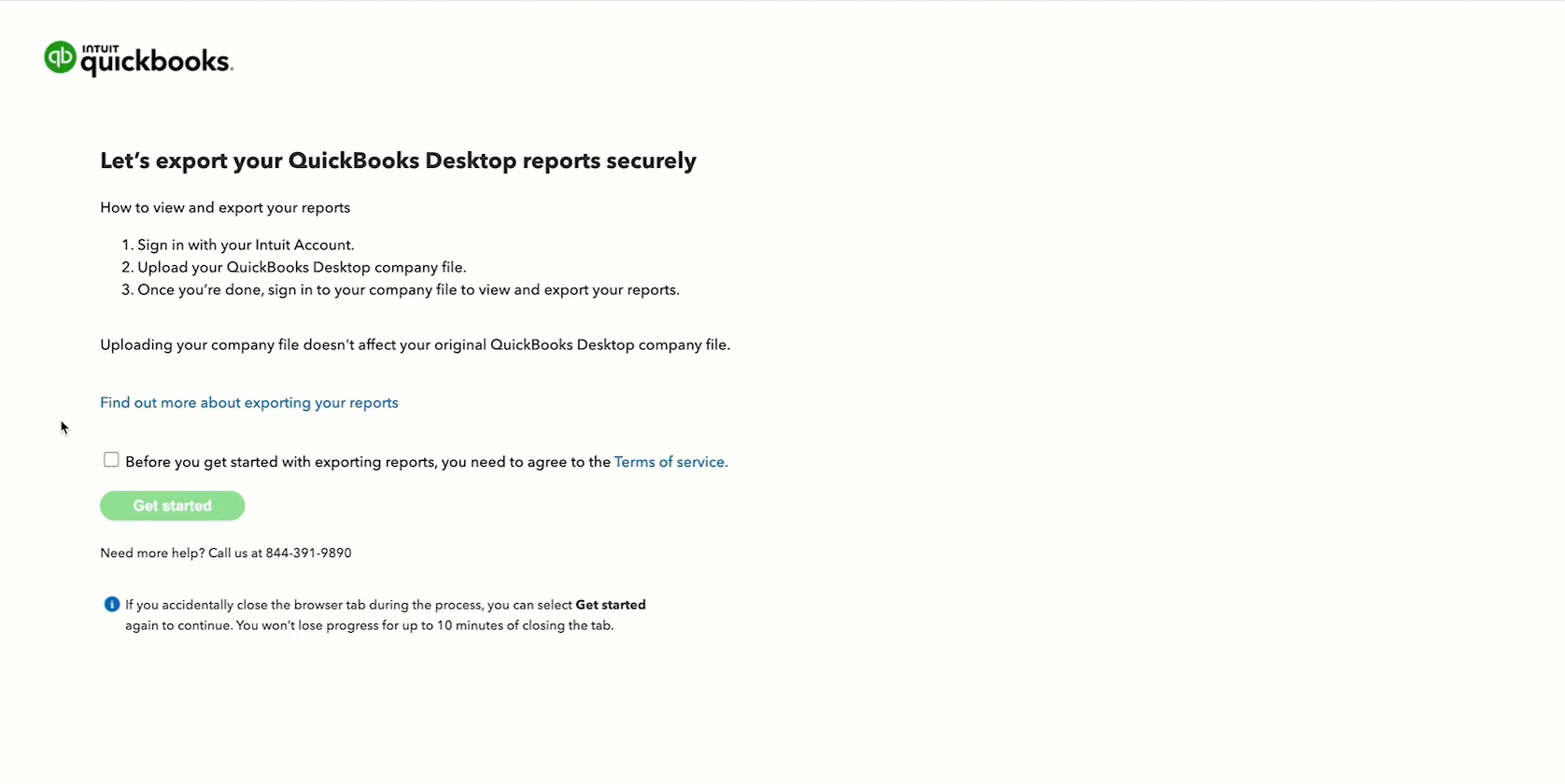
- Open the online tool in a browser.
- Read the terms of service and tick the box if you accept them.
- Select Get started.
- Sign in to your Intuit Account. If you're new to Intuit, select Create an account.
- After you login to QuickBooks, the software will prepare and load your session. This may take a few minutes. Wait until this process is finished before you upload your company file.
Step 2: Upload your company file
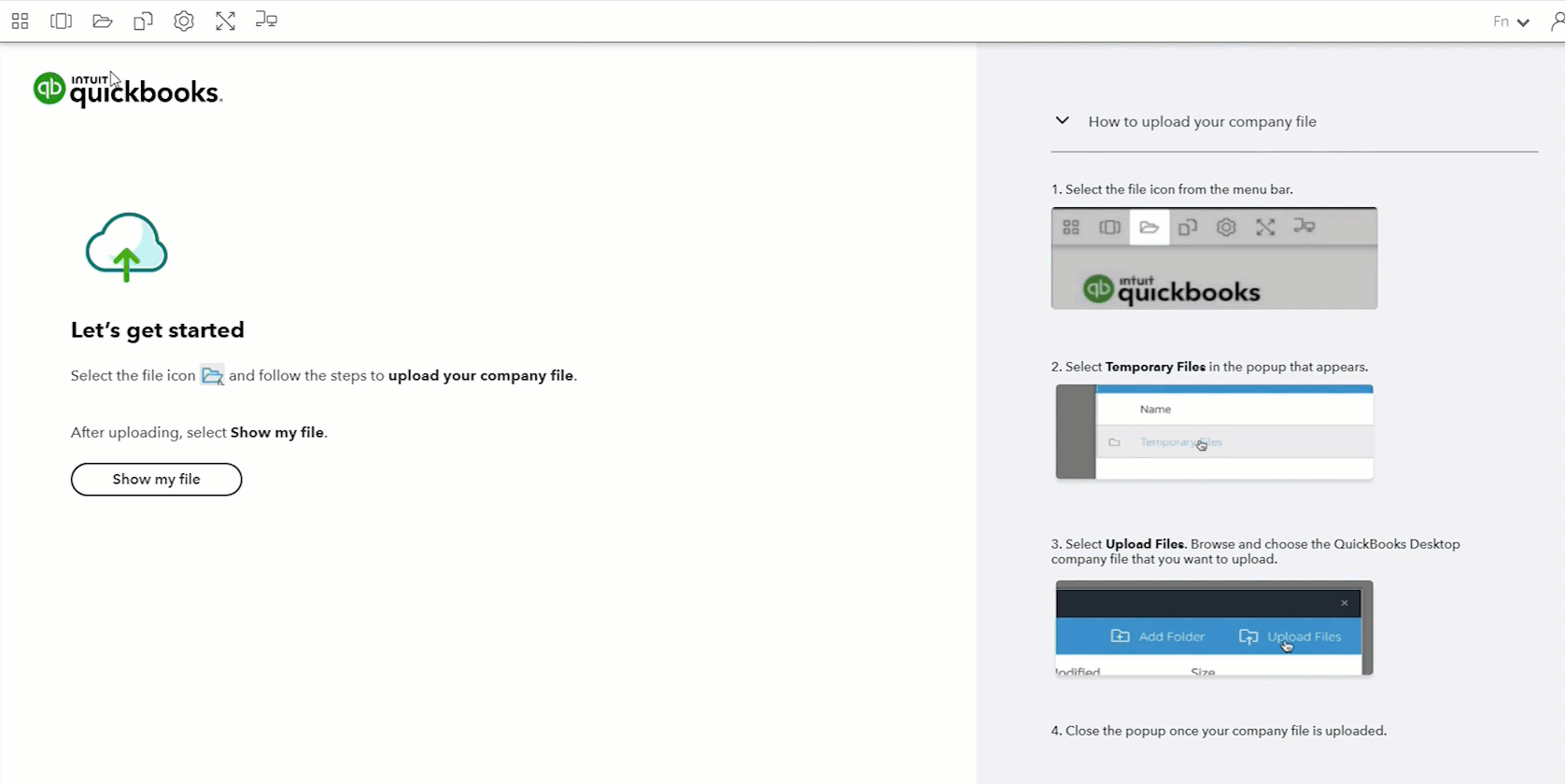
- Select the file icon from the menu.
- Select Temporary Files.
- Select Upload Files. Browse and choose the QuickBooks Desktop company file that you want to upload.
- After uploading, select Show uploaded file to close the pop-up. Depending on how large your company file is, this may take some time to complete.
- Once the upload is complete, select your company file, and then select Continue.
Step 3: Save your reports
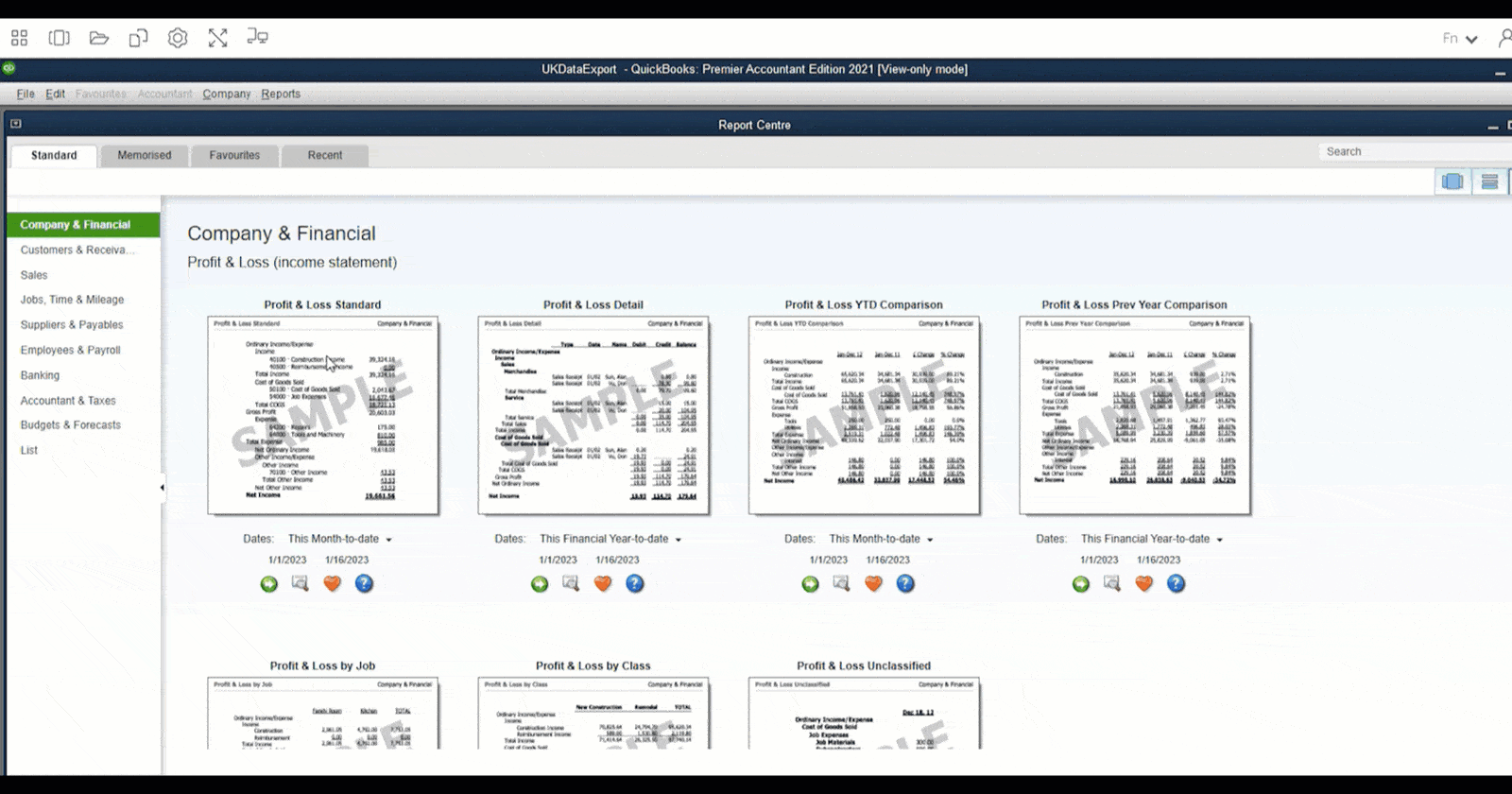
- Enter the user ID and password for your QuickBooks Desktop company file.
- Go to the report you want to export.
- Select Excel from the menu.
- Select Create New Worksheet.
- Select Create a comma separated values (.cvs) file.
- Select Export.
The files will be downloaded in the Temporary Files section under My Files. The name of the file is pre-defined, so make a note of the file name so you’ll know what you’re looking for before you start your search.
Step 4: Download the reports to your computer
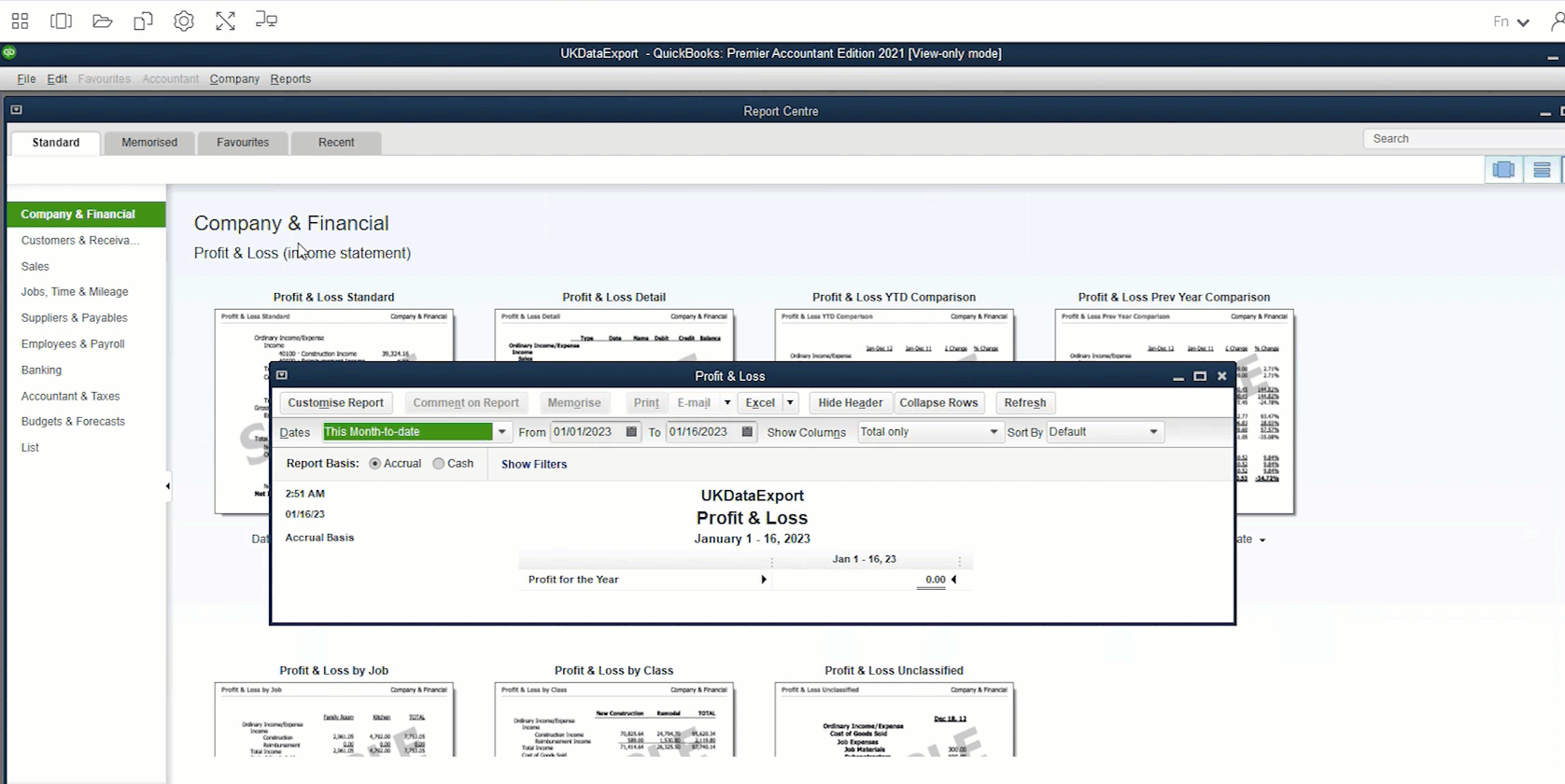
- Select the file icon from the menu. The file will be a CSV or Excel format. Your saved reports are in a list, but your company file is in the same folder.
- Find the report you saved and want to download. Select the dropdown arrow.
- Select Download.
That’s it! You have saved your QuickBooks Desktop reports to your computer.
More help
If you need additional help or have questions, or you require assistance at any point in this process, start a discussion with an expert in our QuickBooks Community.
Sign in now for personalized help
See articles customized for your product and join our large community of QuickBooks users.