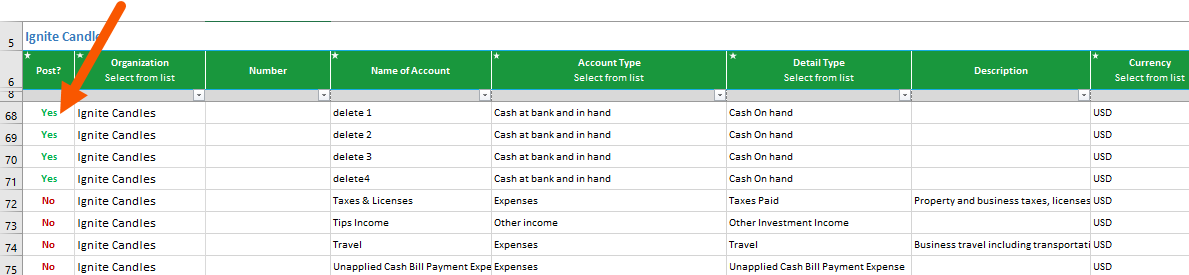Importing data with Spreadsheet Sync in QuickBooks
by Intuit•3• Updated 2 months ago
Learn how to use Spreadsheet Sync's templates to import your data into QuickBooks from Excel. Spreadsheet Sync provides pre-built templates for various data types, making the process quick and efficient. This means you can:
- Easily import lists of customers, suppliers, and employees.
- Quickly update transactions like invoices and bills.
- Ensure data accuracy with built-in validation.
| Note: This article is for customers who use QuickBooks Online Advanced or QuickBooks Online Accountant. If you're interested in using this feature, upgrade today. |
Getting started
Spreadsheet Sync allows you to import and validate data efficiently using pre-designed templates. Whether you’re adding lists or transaction details, the tool simplifies the process while ensuring data integrity.
Types of record templates Record templates provide the structure to import data into QuickBooks Online Advanced or Accountant. They are categorised into:
You can access record templates in the toolbar by selecting Create or edit records.
Note: Columns marked with a star are required fields to import data into your QuickBooks Online Advanced account.