Edit client details in QuickBooks Practice Manager
by Intuit• Updated 4 months ago
In this article, you'll learn how to make changes to a single client's details in QuickBooks Practice Manager, as well as how to make changes to multiple clients at once.
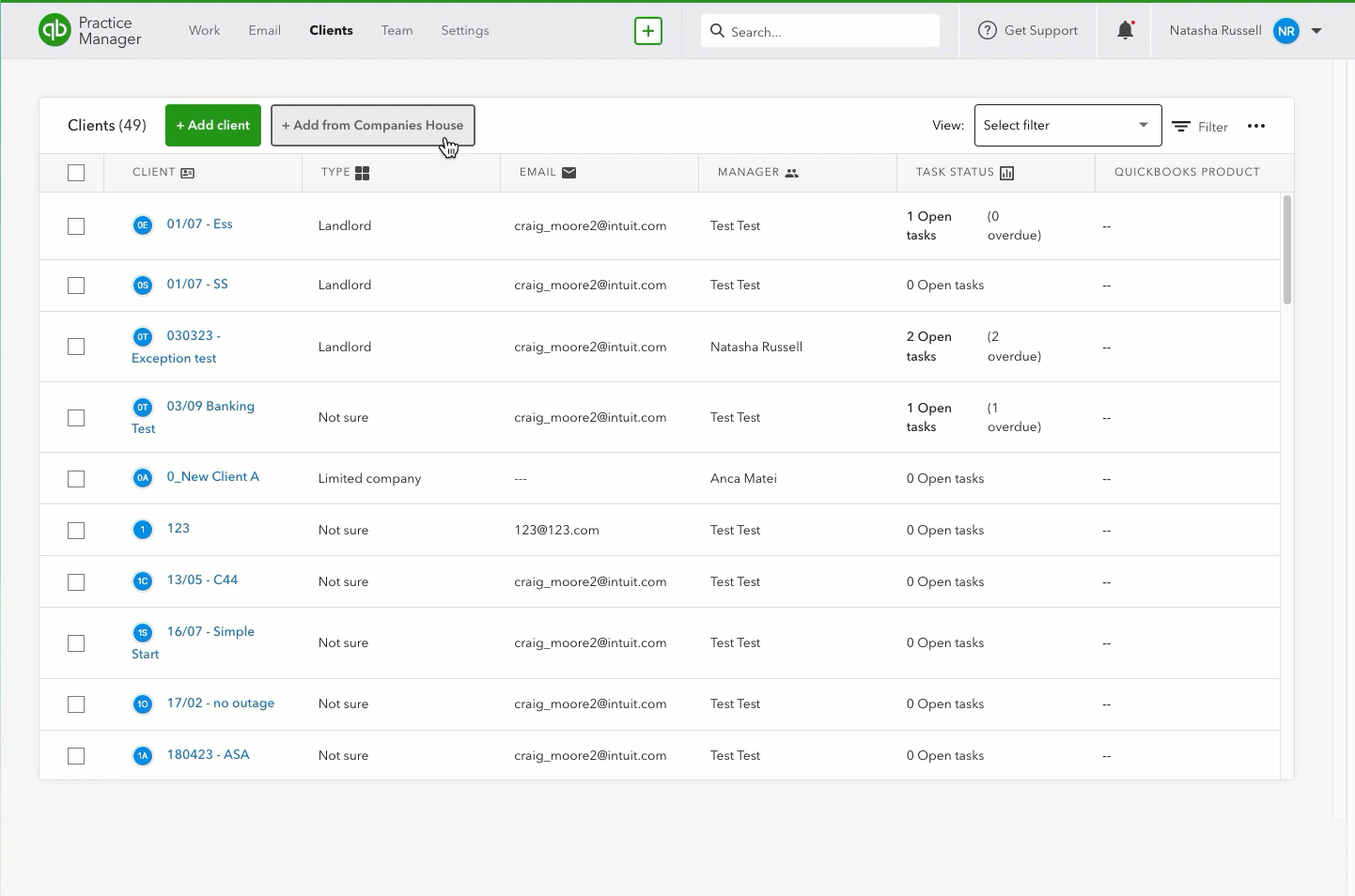
- Go to Clients.
- Select the client’s name to open their details. Or, you can use the search bar to locate clients by name or contact email.
- Select the pencil icon.
- Make the necessary changes to the client’s details and custom fields.
- Select Save client.
Edit multiple clients at once

- Go to Clients.
- You can also apply a client filter to narrow the client list down. For example, only show clients of a specific type that also have a specific manager.
- Use the checkbox to select the clients you want to make changes to.
- When you have identified all of your clients, select the three-dot icon.
- Select Update property.
- Choose the property you want to change and set the value.
- Select Update.
Need to link clients together? We got you! Here’s how you can link clients together in QuickBooks Practice Manager.
Tip: Save the QuickBooks Practice Manager resource page to your bookmarks for easy access to helpful articles and step-by-step instructions.
We're here to help
If you have a question about Practice Manager or need help with it, let us know. Sign in to QuickBooks and start a discussion with a qualified QuickBooks Online expert in the community.