Shopify and QuickBooks Online integration guide
by Intuit•6• Updated 3 weeks ago
Set up your integration between Shopify and QuickBooks Online within minutes using our simple setup process. Below is a step-by-step walkthrough, highlighting some useful key points throughout the process.
Step 1: Connect
Begin by connecting your apps to QuickBooks Connector (OneSaas). If you haven't already connected your apps, you can follow our guides to connect Shopify and QuickBooks Online.
Step 2: Configure
The configuration process below will present you with various options detailing exactly how you want your Shopify and QuickBooks Online integration to work. You'll need to have some basic accounting knowledge to make sure that the integration settings are tailored to your business and accounting practices.
- You'll be required to set up your Synchronisation Options before you can start configuring your workflows. You need to set up the following:
- Account timezone
- Integrations starting date
- Email sync report options
2. You'll be presented with workflows that are all optional. In this walkthrough, these workflows will be selected to demonstrate the full capabilities of the setup process.
- Sales from Shopify will be sent to QuickBooks Online as an invoice
- Payouts from Shopifywill be sent as deposits in QuickBooks Online
- Products from Shopify will be created in QuickBooks Online
- Stock level updates from QuickBooks Online will be sent to Shopify
Invoice creation workflow
When you select the When an Order is created in Shopify, create a Sale in QuickBooks Online workflow, you'll be asked to:
- Set up the filters to determine which orders will be retrieved from Shopify. You'll have to set up the filters based on the order status.
- You also have the option to select whether you want the sale to be created as a sales invoice or sales receipt to QuickBooks Online.
- Select the Default Products and Advanced Options.
4. You'll be taken to the tax configuration page. Here, for each tax created in Shopify, you must select its corresponding tax code in QuickBooks Online. You can read more about the tax configuration here.
5. You can also select how you want to match your Shopify products with your QuickBooks Online products. You can either match by name or SKU. In order for sales to properly integrate with your accounting system, we expect that you have all of your Shopify items set up with unique SKUs.
- Note: With QuickBooks Online integrations, we have 2 product matching options:
- Name:We match the product's SKU field from Shopify to the product's name field in QuickBooks Online
- SKU: We match the product's SKU field from Shopifyto the product's SKU field in QuickBooks Online
6. Additionally, if you want the new items within your invoices from Shopify to be created in QuickBooks Online, just simply select the box before the Create New Items in QuickBooks Online setting. In this section, you'll have to select the income and expense accounts to be used for your inventoried and non-inventoried items. You can find more information on the integration of items here.
Note: QuickBooks Connector can only assign the COGS account for the products upon creation, but won't sync the COGS price of products.
7. Then, the Send Payments from Shopify to QuickBooks Online settings will allow you to select whether you want payment data from Shopify to be registered against your sales within QuickBooks Online.
8. If you want to map different payment methods to different clearing accounts, this can be done by selecting the Advanced Options link.
9. You also have the option to Create Credit Notes in QuickBooks Online. In this workflow, you'll be asked to map a Fallback account from which the payment money is refunded. You'll also be asked to input your preferred Refund Number Prefixwhich will be appended before the refund receipt number.
Note:Select the Refundedand Partially Refunded status on the order filter if you wish to sync credit notes to your accounting app.
10. Within the integration, you can opt to sync Shopify fees that will be as expenses under bills in QuickBooks Online.
Note: To sync fees in QuickBooks Online, the payments section and the payment method accounts should be configured according to the following:
- QuickBooks US and CA: Credit cards or checking bank accounts.
- QuickBooks AU and UK: Cash accounts.
- Other regions: Configure any account.
12. Don't forget to select Save to keep your progress.
Payouts sync workflow
By enabling the payouts workflow, you are allowing QuickBooks Connector to automatically create deposits within QuickBooks Online for the payouts sent to your account by Shopify.
If you are unsure as to what exactly Shopify payouts are, please refer to this Shopify support guide.
Note: If you wish to enable payouts to sync to QuickBooks Online, we recommend that you disable the orders workflow above, which could double up your reported revenue if not set up correctly.
- You’ll be asked to map the Into Bank Account field. This is where we will record your Shopify Payouts as a Bank Transaction. The account to be used must be an "Other Current Asset" or a "Bank" account. The selected account will be the chart of accounts that you’ll select when viewing your deposit on your QuickBooks Online account.
- To view the Deposits created in QuickBooks Online:
- Select Accounting, then Chart of Accounts.
- Select Account Assigned to the Into Bank Account field
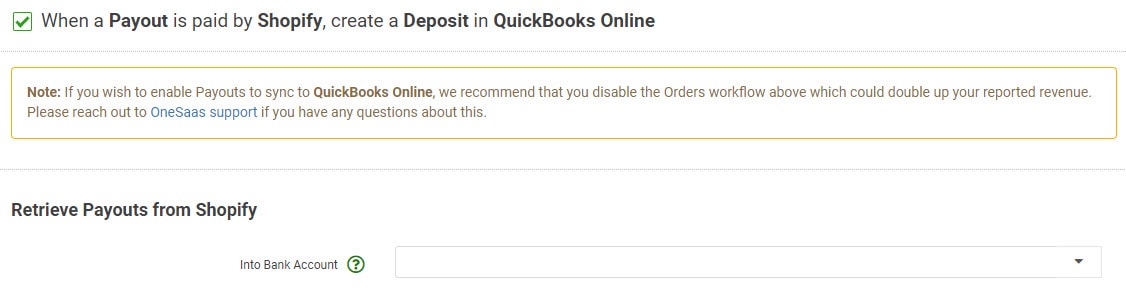
- In the Create a Deposit section, you’ll be asked to map the default payment method. Assign an account here if you want QuickBooks Connector to use a single clearing account for the deposits from all the payment methods.
Use income accounts section
The income account to be selected here is where you will be able to map the different payment methods to specific clearing accounts. We’ll send the payment methods that don’t have an assigned income account to the set default account.
Use expense accounts section
The expense account to be selected here is where we’ll map the fees, charges, and taxes part of the payout.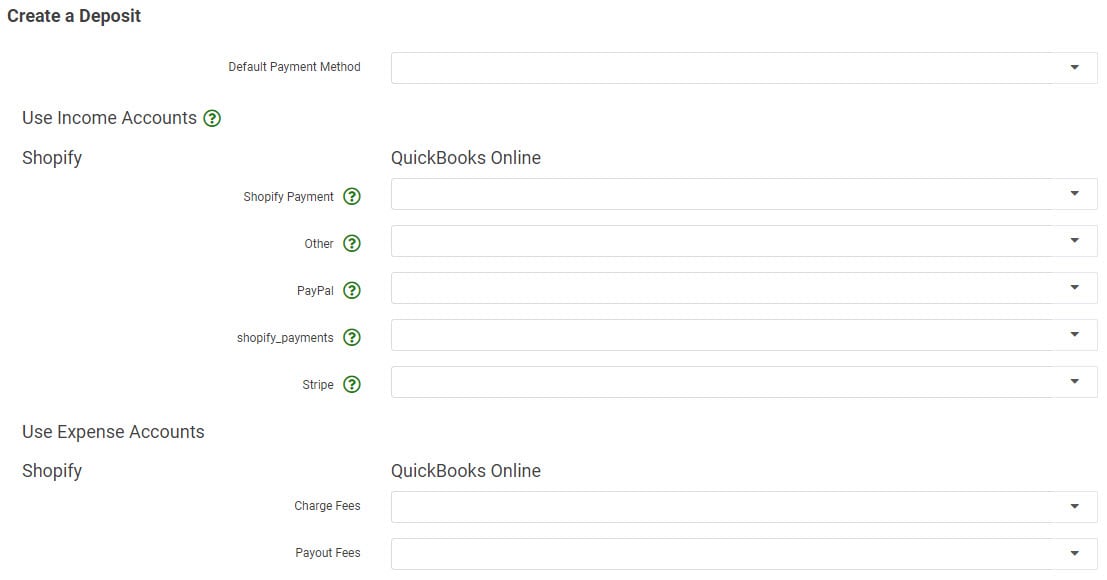
Don’t forget to select the Save button to keep your progress.
Product creation workflow
If you want all your new products from Shopify to be created in QuickBooks Online, select When a Product is created on Shopify, create new Items in QuickBooks Online workflow. You'll need to select the income and expense accounts to be used for your inventoried and non-inventoried items. You can find more information on the integration of items here.
Note: QuickBooks Connector can only assign the COGS account for the products upon creation, but we won’t sync the COGS price of products.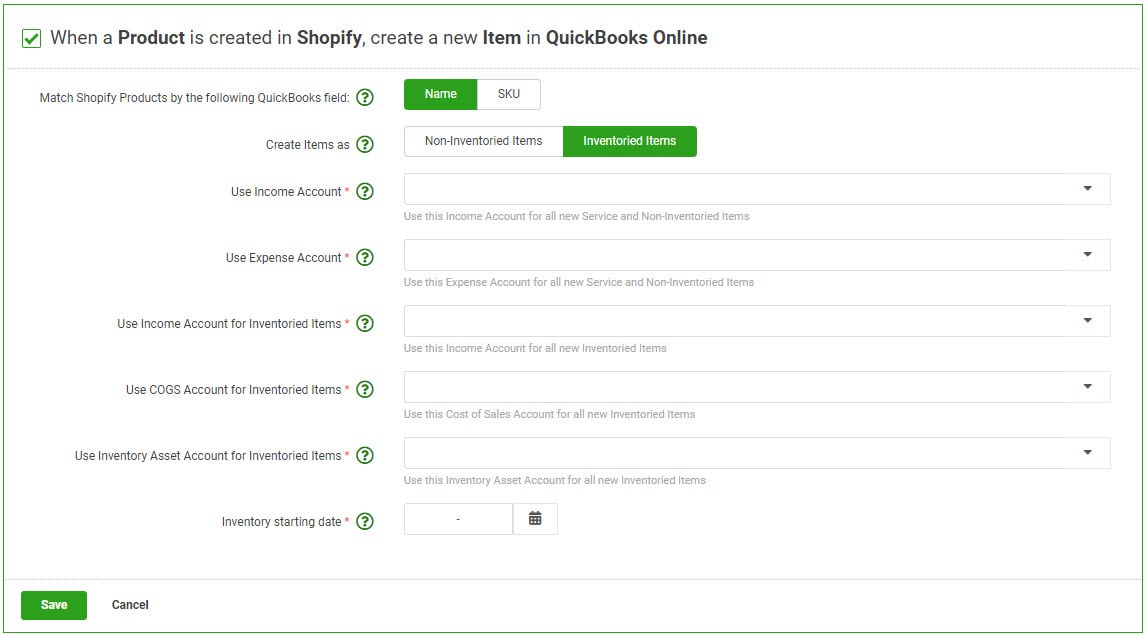
Don't forget to select the Save button to keep your progress.
Stock update workflow
When you select the When Stock Levels are updated in QuickBooks Online, update stock levels in Shopify workflow, you’ll be asked to select how you want to match the items to QuickBooks Online items either by name or SKU and the store location where the stock should be updated.
Note: This option should only be enabled if you have stock levels set up in QuickBooks Online prior to the integration. Otherwise, you’ll risk wiping out your Shopify stock levels. Learn more about our Stock control process.
Don’t forget to select the Save button to keep your progress.
Step 3: Sync
Your account is now ready to sync your data across your apps. When auto-sync is on, your account should sync every hour, but you can trigger a manual sync at any time. Select the Sync Now button on the Synchronisation Options on top of your Manage tab.
If you have any questions, reach out to our Support team for help at any time.