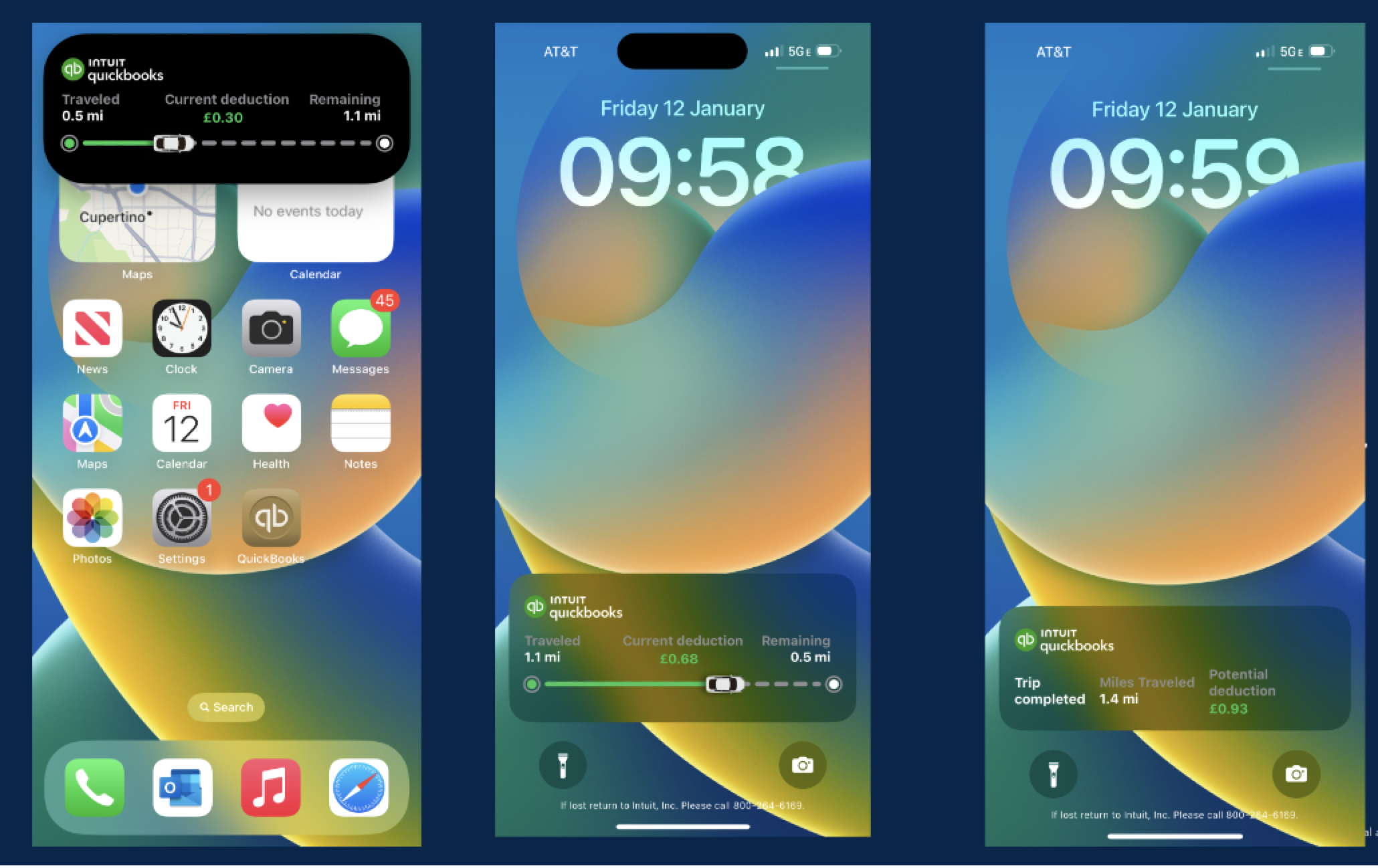Set up vehicles and mileage tracking in QuickBooks
Learn how to set up vehicles and mileage tracking in QuickBooks and the QuickBooks mobile app.
Use the QuickBooks mobile app to track business mileage for your vehicles. Keep track of your trips and vehicle info during the year so you have everything you need to make allowable expenses at tax time.
If you're already set up, follow these steps to automatically track your mileage.
Note: This article is for customers using QuickBooks Online (Advanced, Essentials, Plus, and Advanced), Self-Employed, and QuickBooks Sole Trader.
Add a vehicle to QuickBooks
You can add as many vehicles as you need. Follow the steps for your web browser or mobile experience.
- Sign in to your QuickBooks Online account.
- Go to Expenses and select Mileage (Take me there).
Note: If you have a QuickBooks Sole Trader company, select Mileage - Select the dropdown ▼ next to Add trip.
- Select Manage vehicles, then select Add vehicle.
Note: If you need to update an existing vehicle’s info, select the vehicle you want to edit instead. Make the changes, then select Save. - Enter your vehicle’s info.
- In the Tax info section, select how you want to record your mileage for the year.
- Select Save.
- Go to Menu ☰, then tap Mileage.
- Tap Auto-tracking.
- In the "Manage" section, tap Vehicles.
- Tap Add Vehicle.
Note: If you need to update an existing vehicle’s info, tap the vehicle you need to update. Make the changes, then tap Save. - Enter the vehicle’s make and model.
Note: If you want to set it as your primary vehicle, tap the switch  . You can also enter more info for your vehicle when you tap Optional Information.
. You can also enter more info for your vehicle when you tap Optional Information. - Tap Save.
- Go to Menu ☰, then tap Mileage.
- Tap + New, then tap Vehicle.
- Tap Manage Vehicles, then tap Add new vehicle.
Note: If you need to update an existing vehicle’s info, tap the vehicle you need to update. Make the changes, then tap Save. - Enter your vehicle’s info.
- Tap Save.
Allow location access on your mobile device
For auto-tracking to work, allow location access for QuickBooks on your mobile device. Follow these steps depending on the mobile device you use:
Follow the steps from Apple. Set your device's location services for QuickBooks to Always. For the most accurate trip tracking, also turn on Motion & Fitness permissions.
Follow the steps from Google. Turn on location access on your device. Then, set it to Allow all the time. For the most accurate trip tracking, also set physical activity permission to Allow.
Turn on mileage tracking
Turn on automatic mileage tracking in the QuickBooks Online mobile app. These steps work for both iOS and Android mobile devices.
Note:
- Add your vehicle info before you start tracking your mileage.
- Currently, only Primary Admin and Company Admin can track mileage in QuickBooks Online. Each user can only view their own mileage. Here’s how to change user permissions so your driver can track their mileage.
- Go to Menu ☰, then tap Mileage.
- Tap Auto-tracking.
- Tap the switch
 to turn on Auto-tracking.
to turn on Auto-tracking.
Use the Trips Live Activity feature
Always know your trips are being tracked and see your deductions in real time.
On an iPhone to use the Trips Live Activity feature for the Current Allowable Expenses:
Important: Only available for iPhone 14 models and above.
- Go to the Today tab and tap Track Trip from the Quick Actions menu, or go to the Menu (☰) and tap Mileage.
- Tap Track a Trip.
- Tap Start to begin tracking your trip.
- Enter the destination address in the Add Destination screen or select address from the list having previous address
- A Live Activity Message will be displayed and Dynamic Island will appear on the lock or home screen.
Note: Should you lose your connection, your trip will still be saved in the unreviewed section so you can review it once your connection is re-established.
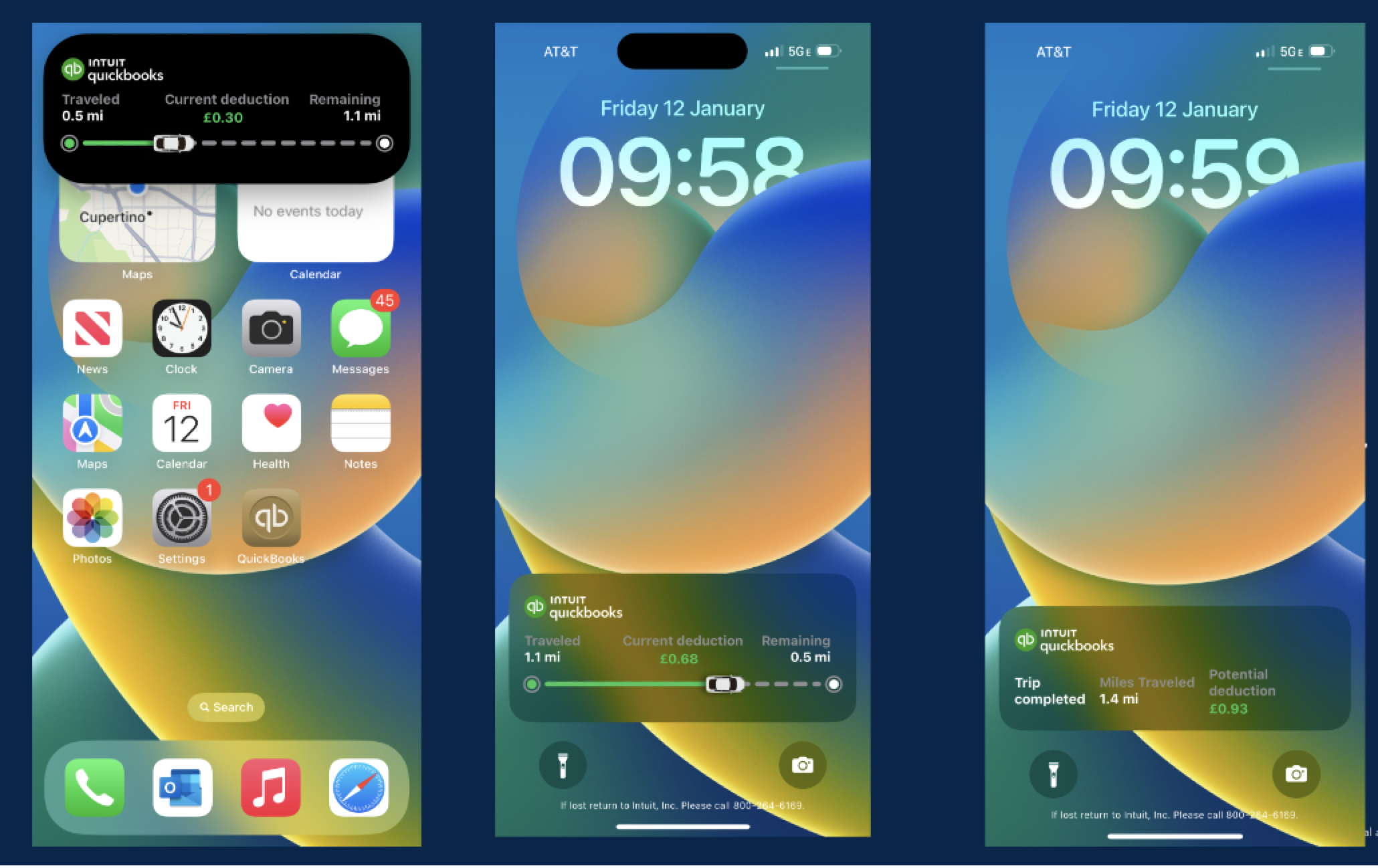
Manage your vehicles
If you use more than one vehicle, set the one you use the most as the primary vehicle. QuickBooks will automatically tag auto-tracked trips to it.
Tip: You can always assign a different vehicle when you categorise trips.
Note:
- You can only use active vehicles as your primary vehicle.
- If you only have one vehicle, it becomes your primary vehicle and you can’t deactivate it.
On a web browser
- Go to Expenses and select Mileage (Take me there).
Note: If you have a QuickBooks Sole Trader company, select Mileage (Take me there). - Select the ▼ dropdown next to Add trip. Then, select Manage vehicles.
- Select the vehicle you want to assign as the primary vehicle.
- Turn on the Set as primary vehicle
 switch.
switch. - Select Save.
On an iPhone or iPad (iOS)
- Go to Menu ☰, then tap Mileage.
- Tap Auto-tracking.
- In the Manage section, tap Vehicles.
- Select the vehicle you want to set as primary.
- Tap the Set as primary vehicle
 switch.
switch.
Note: This won’t affect your previously-reviewed trips with your old primary vehicle. - Tap Confirm, then Save.
QuickBooks will now tag the new trips you take to this vehicle.
On an Android phone or tablet
- Go to Menu ☰, then tap Mileage.
- Tap + New, then tap Vehicle.
- Tap the vehicle you want to set as primary.
- Tap the Set as Primary vehicle
 switch.
switch.
Note: This won’t affect your previously-reviewed trips with your old primary vehicle. - Tap Confirm, then Save.
QuickBooks will now tag the new trips you take to this vehicle.
If you don't use your vehicle anymore, you can make it inactive so it doesn't show up on your list of active vehicles.
Note:
- You can't mark your vehicle as inactive if it's set as the primary. You need to assign a different vehicle as the primary vehicle first.
- Your existing trips stay linked to your old vehicle even after you make it inactive.
- You can still export trips for inactive vehicles when needed.
On a web browser
- Go to Expenses and select Mileage (Take me there).
Note: If you have a QuickBooks Sole Trader company, select Mileage (Take me there). - Select the ▼ dropdown next to Add trip. Then, select Manage vehicles.
- Select the vehicle you want to make inactive.
- Select Vehicle no longer in use. This moves your vehicle to the Inactive section of your Manage vehicles pane.
If you need to reactivate a vehicle, follow the same steps. Then, select Activate. Your vehicle then returns to your list of active vehicles.
On an Android or iOS mobile device
- Go to Menu ☰, then tap Mileage.
- Tap Auto-tracking.
- In the Manage section, tap Vehicles.
- Tap the vehicle you want to make inactive.
- Tap I no longer use this vehicle.
- Review the prompt, then tap Confirm. This moves your vehicle to the No longer in use section of your Vehicles page.
If you need to reactivate a vehicle, follow the same steps, then select Start using again?. Your vehicle then returns to your list of active vehicles.
You can add as many vehicles as you need. Tip: Add your vehicle info before you start tracking your mileage.
Track business miles
Now that you’re all set up, check out how you can track trips with the QuickBooks Online mobile app.
Add and edit favourite locations
You can create and manage a list of your favourite locations. These will auto-populate when it comes time to review your trips.
- Sign in to your QuickBooks Online account.
- Go to Expenses and select Mileage (Take me there).
Note: If you have a QuickBooks Sole Trader company, select Mileage (Take me there). - In the Add trip dropdown ▼, select Manage favourite locations.
- Select Add favourite location, or choose an existing location to edit.
- Enter an address in the Address field. QuickBooks may auto-suggest the location as you type.
- Enter a Name for this location.
- Select Save when finished.
to turn on Auto-tracking.