Introducing QuickBooks Online Accountant's Practice Manager
by Intuit•5• Updated 3 months ago
QuickBooks Online Accountant's Practice Manager is a powerful practice management tool designed to help you automate processes and make your practice run and work more efficiently.
Practice Manager has automated workflows and a central hub for managing clients, tasks, deadlines, emails and your team. It has tools to help you do daily tasks, jobs you do often, filter and prioritise emails from clients, and assign tasks to team members. Plus, you can use customisable task templates with set emails that automatically send when jobs start or finish. This keeps your clients informed.
Accountants and bookkeepers can see everything in Practice Manager, but your clients can't.
To access QuickBooks Practice Manager
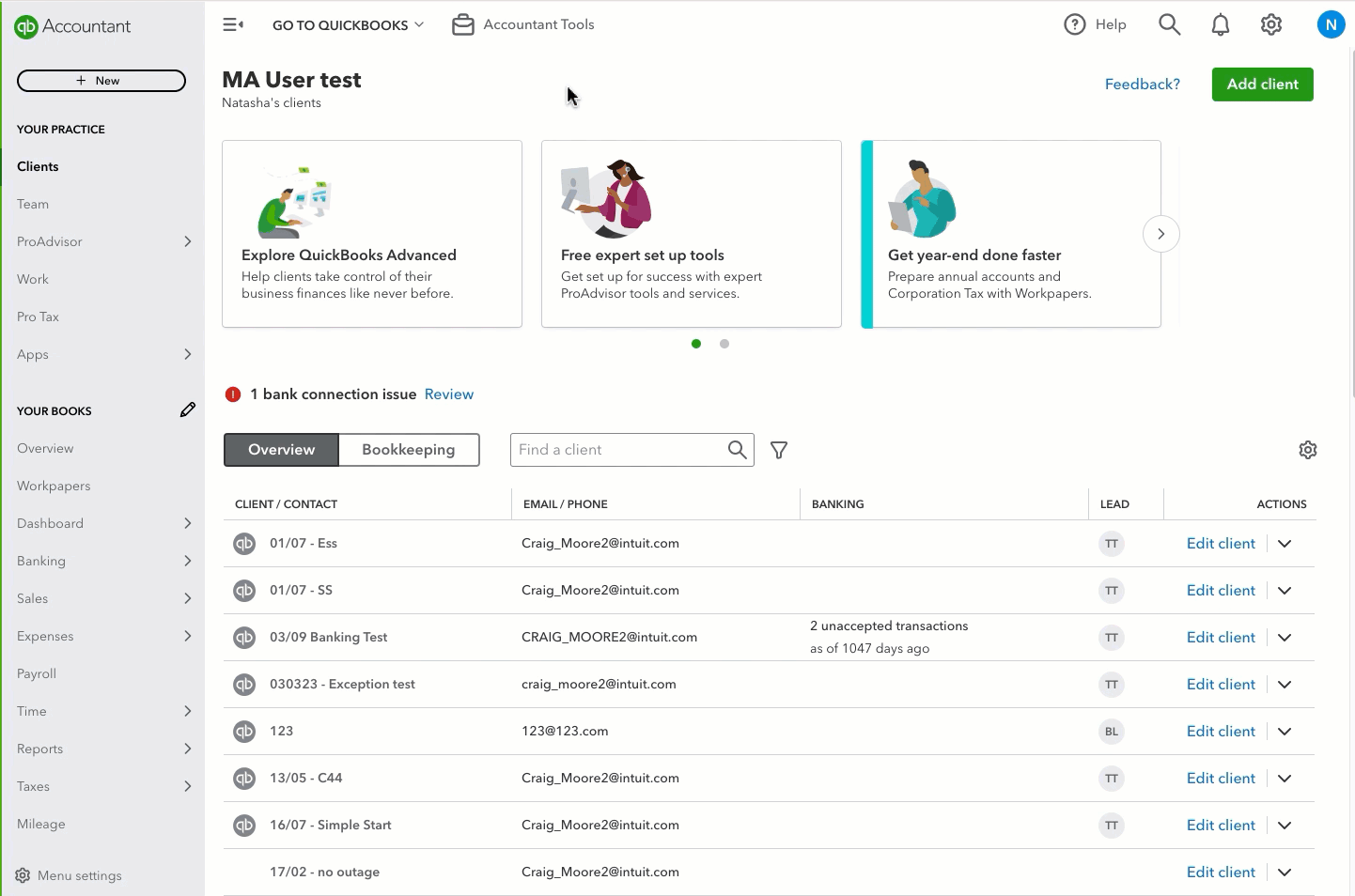
- Sign in to QuickBooks Online Accountant.
- Select Accountant tools.
- Select Practice manager. This will open a new window.
Overview of the Practice Manager navigation and dashboard
There are five main work areas in Practice Manager. Let's look at each one:
1. Work
Work is where you can keep track of your firm's tasks and deadlines. You can create tasks and assign them to team members or yourself, so that everyone on your team knows what needs to be done and by when. You also have the ability to add notes, documents, labels and other information related to the task.
2. Email
Email helps you manage your own inbox as well as manage correspondence with clients. You can create and customise automated email templates, eliminating the need to manually type out each message.
3. Clients
Clients lets you store and manage client details like contact information, communication history and more. This is helpful when multiple team members have been involved in a discussion with a client; everyone stays on the same page and can access past messages.
4. Team
Team is where you can track the activity of everyone in your team, view other team members' to-do lists so you can stay on top of any changes or updates. You can also run reports on work across your entire workspace to provide detailed insights into your practice's productivity.
5. Settings
Settings is where you can update your account settings, configure tasks and labels, change your workspace settings to work how you want it to.
Tip: Save the QuickBooks Practice Manager resource page to your bookmarks for easy access to helpful articles and step-by-step instructions.
We're here to help
If you have a question about Practice Manager or need help with it, let us know. Sign in to QuickBooks and start a discussion with a qualified QuickBooks Online expert in the community.