Multi-currency FAQ
by Intuit•16• Updated a day ago
Get answers to frequently asked questions about using multi-currency in QuickBooks Online and QuickBooks Online Accountant.
QuickBooks supports multiple currencies to help you do business with foreign suppliers, customers, or employees. Here are the most common questions that come up.
During you might see the error “Something’s not quite right.” This happens if there's an issue with the browser you're using. To fix this, you'll need to:
- Clear your browser's cache and cookies.
- Sign in to QuickBooks Online using a different browser.
- Sign in to QuickBooks Online using an incognito browser.
Note: Multi-currency is only available in QuickBooks Online Essentials and QuickBooks Online Plus. If you are using the Simple Start version, you will need to upgrade.
You'll need to create a new customer or supplier and assign the new type of currency. We'll show you how.
Step 1: Make your supplier or customer inactive
To make a customer inactive:
Follow this link to complete the steps in product
- Find the customer you want to change the currency, then select their name.
- Select Edit, then take note of all their information.
- Select Make inactive, then Yes to confirm the request.
To make supplier inactive:
Follow this link to complete the steps in product
- Find the supplier you want to change the currency, then select their name.
- Select Edit, then take note of all their information.
- Select Make inactive, then Yes to confirm the request.
Step 2: Create a new customer or supplier
To create a new customer:
Follow this link to complete the steps in product
Follow this link to complete the steps in product
- Select New customer, then fill out the fields using the info you took note of earlier.
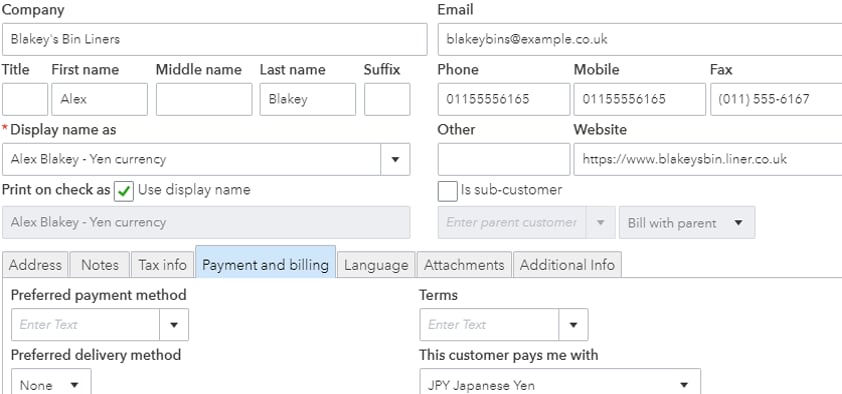
- Once you’re done adding their info, go to the Payment and billing tab.
- Choose a currency from This customer pays me with ▼ dropdown.
- Add a currency to their display name, then select Save.
To create a new supplier:
Follow this link to complete the steps in product
- Select New supplier, then fill out the fields using the info you took note of earlier.
- Choose a currency from I pay this supplier with ▼ dropdown.
- Add a currency to their display name, then select Save.
You'll need to upgrade or downgrade to a subscription that supports multi-currency. This is because QuickBooks changes the way it calculates numerical values for your company file when multi-currency is enabled.
Note: Multi-currency is not available in QuickBooks Online Simple Start. This means if you have turned on multi-currency in QuickBooks Online Essentials or QuickBooks Online Plus, you cannot downgrade to Simple Start.
Check out on how to downgrade your subscription to learn more.
You'll use the transfer feature to deposit a payment to a bank with a different currency. We'll show you how:
- Deposit the payment for the invoice to your bank account that uses the same currency.
- Select + New or + Create.
- Select Transfer.
- Choose the accounts for each field:
- Transfer Funds From: The account where you take the money from.
- Transfer Funds To: The account where you transfer the money.
- Currency: The currency you select determines the value of what's in the Transfer Amount field. You also need to enter the exchange rate if you haven't set it up yet.
For example, you select US Dollars as the currency, then enter $5.00 in the Transfer Amount field. QuickBooks will transfer funds that are equal to $5.00 US dollars. - Transfer Amount: The amount you'll transfer to the account. This amount isn't absolute as its total value depends on the currency and exchange rate.
- Enter the value of the payment for the invoice in Transfer Amount.
- Enter the same date as the invoice, then select Save and close.
To pay your employees with a different currency, you'll need to create a new supplier using your employee's information.
Step 1: Copy your employee's info
Follow this link to complete the steps in product
- Then look for the employee you want to pay with a different currency.
- Double-click the employee’s name to open their info.
- Take note of all their information, then select Cancel.
Step 2: Create a supplier with your employee's info
Follow this link to complete the steps in product
- Select New supplier, then fill out the fields using the employee info you took note of earlier.
- Choose a currency from I pay this supplier with ▼ dropdown.
- Add a currency to their display name, then select Save.
Step 3: Pay your employee
- Select + New or + Create.
- Select Expense.
- From the Payee ▼ dropdown, select the supplier you created with your employee’s info.
- Under Category, select the account you track your payroll expense with.
- Make sure to enter an exchange rate, then fill out the other fields accordingly.
- Select Save.
Once turned on, multi-currency cannot be turned off because the currency conversion information will have to be accounted for in the system moving forward. Only turn it on if you have bank accounts, customers, or suppliers that don't use your home currency. For more information on turning on multi-currency, click here.
When you turn on multicurrency, QuickBooks uses exchange rates to get the home currency values of your foreign currency transactions. QuickBooks downloads and uses exchange rates from Market.
To add a foreign currency account to your Chart of Accounts, you must have Multicurrency turned on in your Advanced settings. Here’s how to add a foreign currency account:
- Go to Settings ⚙️ and select Chart of accounts.
- Select New.
- In the Account dialog, select the appropriate Account Type and Detail Type.
- Enter a Name for the new account and an optional Description.
- Select the currency to assign to the account from the Currency ▼ dropdown menu.
- Select Save and Close.