Email payslips to employees in QuickBooks Online Advanced Payroll and QuickBooks Bureau Payroll
by Intuit•4• Updated 11 months ago
You don't have to spend a lot of time sending payslips to employees. QuickBooks Online Advanced Payroll lets you to send payslip notifications to employees with just a few minutes.
This article will cover:
- Email payslips when finalising a pay run
- Send payslips to employees
- Customise payslip notification messages
- Password protect payslips
- Change the email address linked to the payslip notification
- Print payslips
Email a payslips when finalising a pay run
- Go to Payroll.
- Select the Pay runs tab.
- Open the pay run.
- When you're finalising the pay run, select Make payslips available to employees now.
- Select the date you want the payslips to be accessible to your employees.
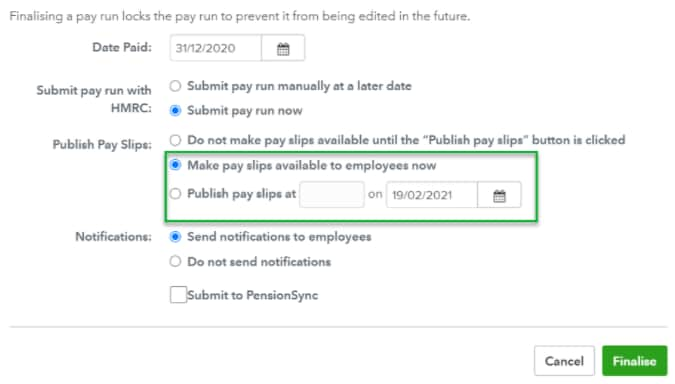
6. Finalise the pay run and then select Publish Payslips.
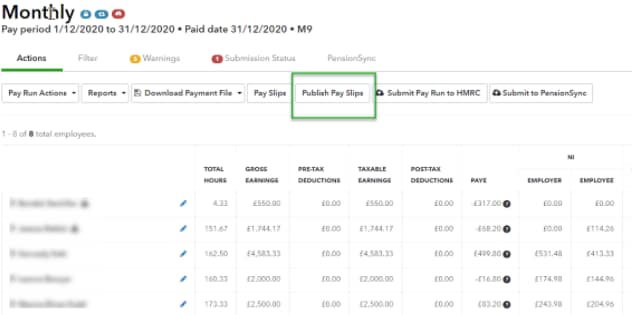
Your employees will get a notification letting them that their pay has been processed.
Send payslips to employees
To send or resend payslips to your employees, follow these steps:
- Go to Employees.
- Select the employee to want to send the payslip to.
- Select Payslips.
- Choose the specific month for with you want to send the payslip.
- You can Email or Download the payslip.
To check if payslips notifications have been sent:
- Go to the employee's settings.
- Select Pay run defaults.
- Set the payslip notification to Email.
- Go to the employee' details and check if their email address is correct.
Customise payslip notification messages
Add a personal touch to your payslip notification messages.
- Go to Payroll.
- Select Payroll Settings.
- Select Payslips.
- Select Edit to change the email notification template.
- From here, you can personalise the message, change the font of the text, add links and more.
Password protect payslips
Payslips are sent to your employees through email. QuickBooks doesn't offer support for password-protected payslip notifications. However, if you want your employees to have password-protected access to their payslips, you can set it up in the employee portal.
Change the email address linked to the payslip notification
- Go to Payroll.
- Select the Payroll settings.
- Select Email notification templates.
- Next to Payslip notification email, select the pencil icon.
- Specify the email address that will be used for outgoing payslip emails. If no email address is provided here, we'll use the contact email address listed on the business details page.
- Select Save.
To change the email address shown on payslips when they are sent, follow these steps to set up the sender email address.
All other outgoing emails will be sent from the email address specified in the Contact Email Address which you can find in the Details section of your Payroll Settings.
Print payslips
- Go to Payroll.
- Select the Pay runs tab.
- Open the pay run.
- In the pay runs actions, select Payslips.
- Choose between All payslips or Manual notifications.
- Use Locations to filter payslips by employee location if needed.
- If you select Manual notification, select View payslips. This will let you to view and print payslips for employees who need a physical copy.
- If you prefer a PDF version, select Download payslips.
You must sign in to vote.
Sign in now for personalized help
See articles customized for your product and join our large community of QuickBooks users.
Take control of your business finances with QuickBooks
![[object Object]](https://digitalasset.intuit.com/content/dam/intuit/sbsegcs/en_gb/quickbooks-online/images/sdr/refer-an-accountant-hero.jpg)
Not relevant to you? Sign in to get personalised recommendations.