How to use dimensions in QuickBooks Online Advanced Payroll
by Intuit• Updated 1 year ago
In this article, we'll take a closer look at dimensions in Quickbooks Online Advanced Payroll. We'll discuss what they are, how to use them, and some tips and tricks for getting the most out of them.
A dimension in Advanced Payroll is a way to categorise payroll data. For example, you could use dimensions to track locations, departments, or projects. Dimensions can be used on their own or in combination with other dimensions.
A dimension value is a specific value for a dimension. For example, if you have a dimension for location, the dimension values would be the specific locations, such as “London” or “Manchester”. If you have a dimension for department, the dimension values would be the specific departments, such as “Sales" or “Marketing".
Jump to:
- Add a dimension and dimension value
- Remove/edit a dimension and value
- Restore dimensions and values
- Add/edit dimensions and values in bulk
- Assign dimensions and values to employees
- Assign dimensions and values in a pay run
- Report dimensions and values in a payroll journal
Add a dimension and dimension value
A dimension must always be added first before its associated dimension value can be added.
Important to know
- You can’t set up a dimension or dimension value with the same name.
- Dimension value external IDs must be unique.
- All dimension and dimension values will be made available to all employees in the pay run.
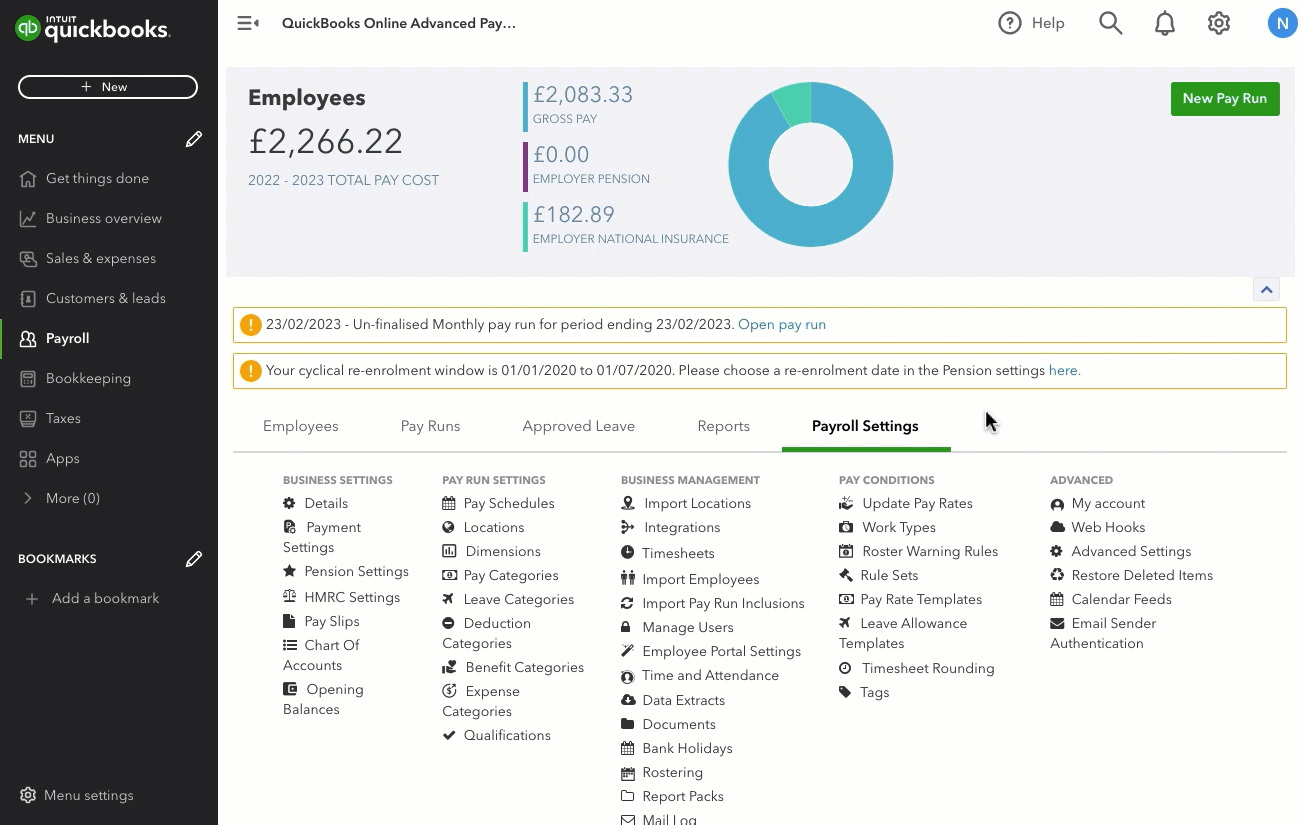
- Go to Payroll, and select the Payroll Settings tab.
- Under Pay Run Settings, select Dimensions.
- To add a new dimensions, select Add.
- Give your new dimension a name.
- Select Save. This will open the ability to add a new dimension value.
- Next, select Add to add a new dimension value.
- Give the dimension value a name.
- Select Save.
Remove or edit a dimension and value
Deleting a dimension or dimension value in won't remove these from historic pay run data or payroll journals. Rather, it just means that the deleted dimension (and associated dimension values) or the dimension value will not be made available to assign in pay runs moving forward.
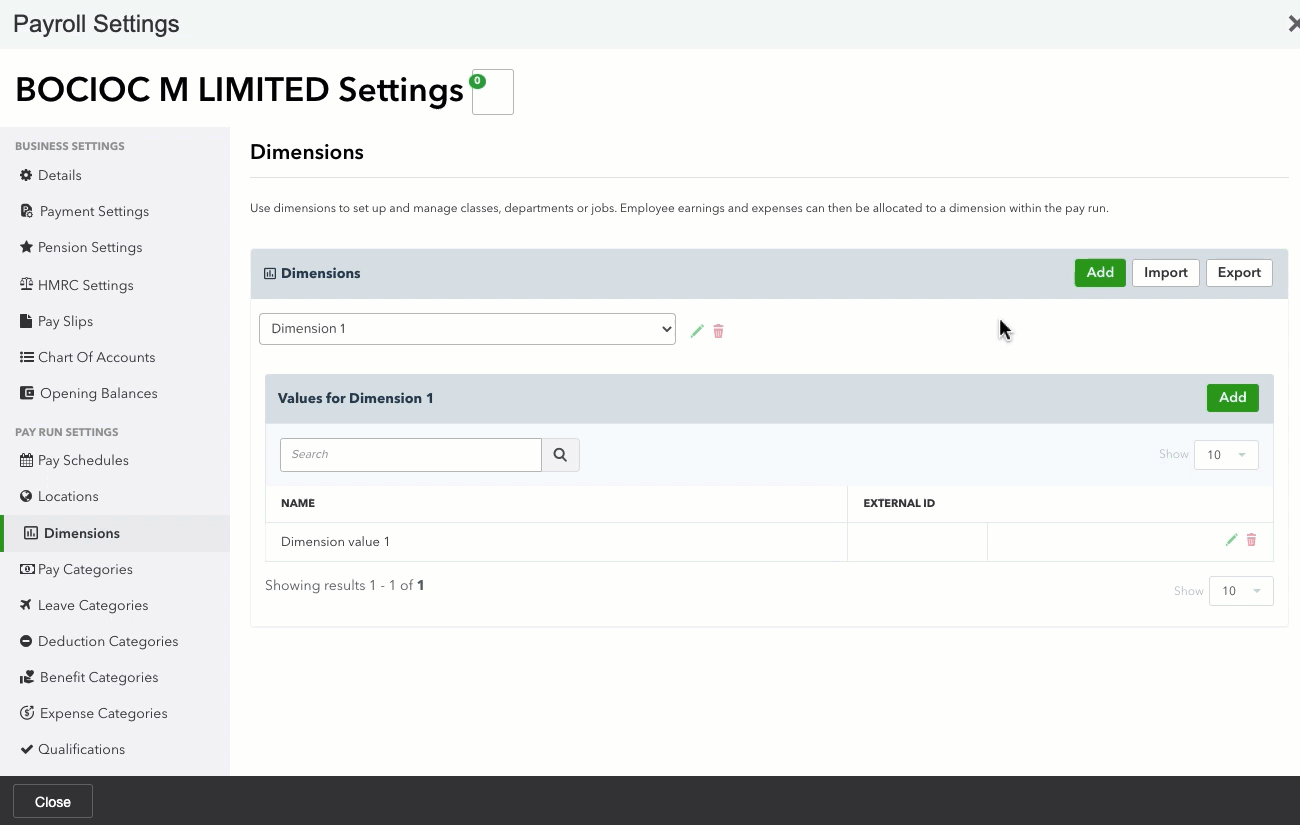
- Go to Payroll, and select the Payroll Settings tab.
- Under Pay Run Settings, select Dimensions.
- Next to the dimension you want to remove, select the bin icon.
- Select OK to confirm. This will delete the dimension and all the associated values.
Restore a deleted dimension
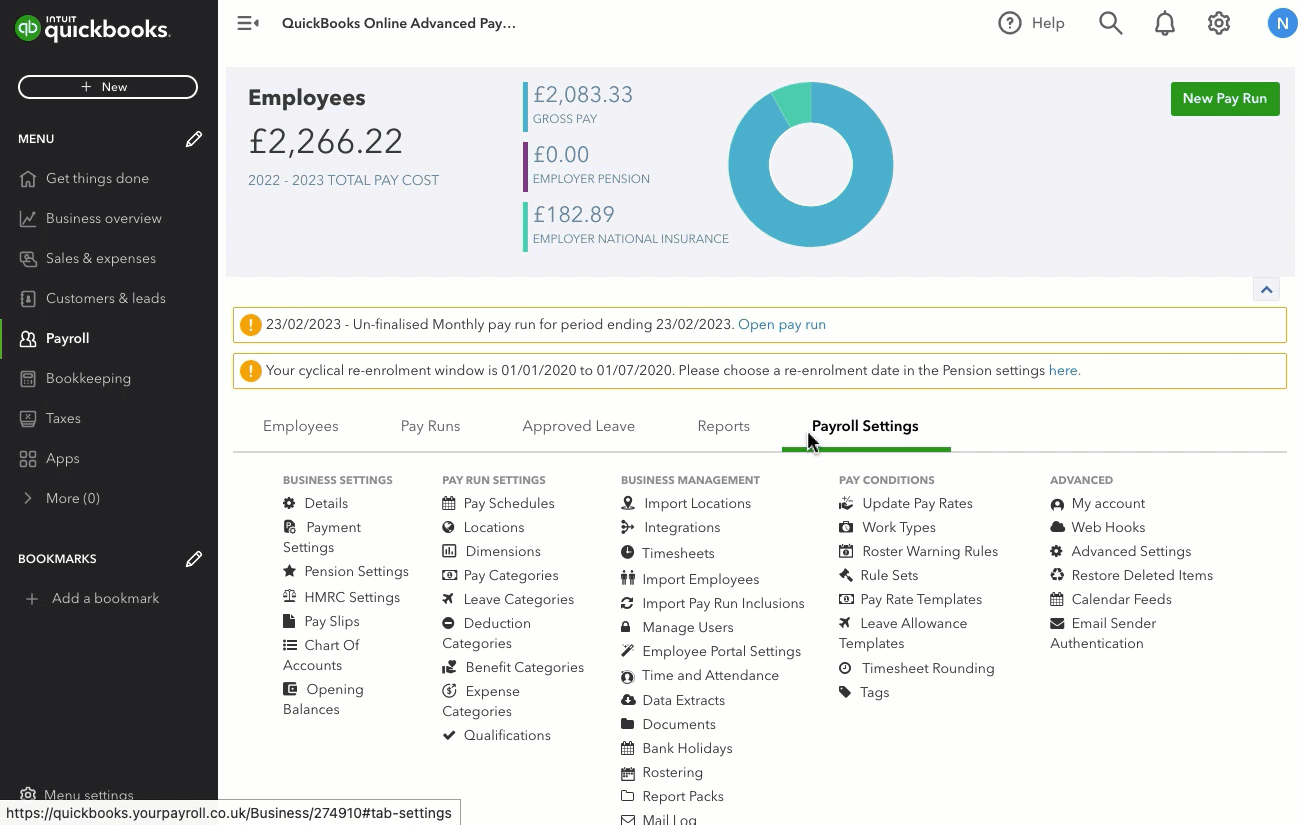
- Go to Payroll, and select the Payroll Settings tab.
- Under Advanced, select Restore Deleted Items.
- Search for the dimension, and the select Restore.
- Select Restore to confirm.
Add or edit dimensions and values in bulk
To manage your dimensions and values in bulk, you can download an Excel or CSV file of all your existing dimensions and values, make any necessary changes, and then import the file back into QuickBooks.
Export dimensions and values
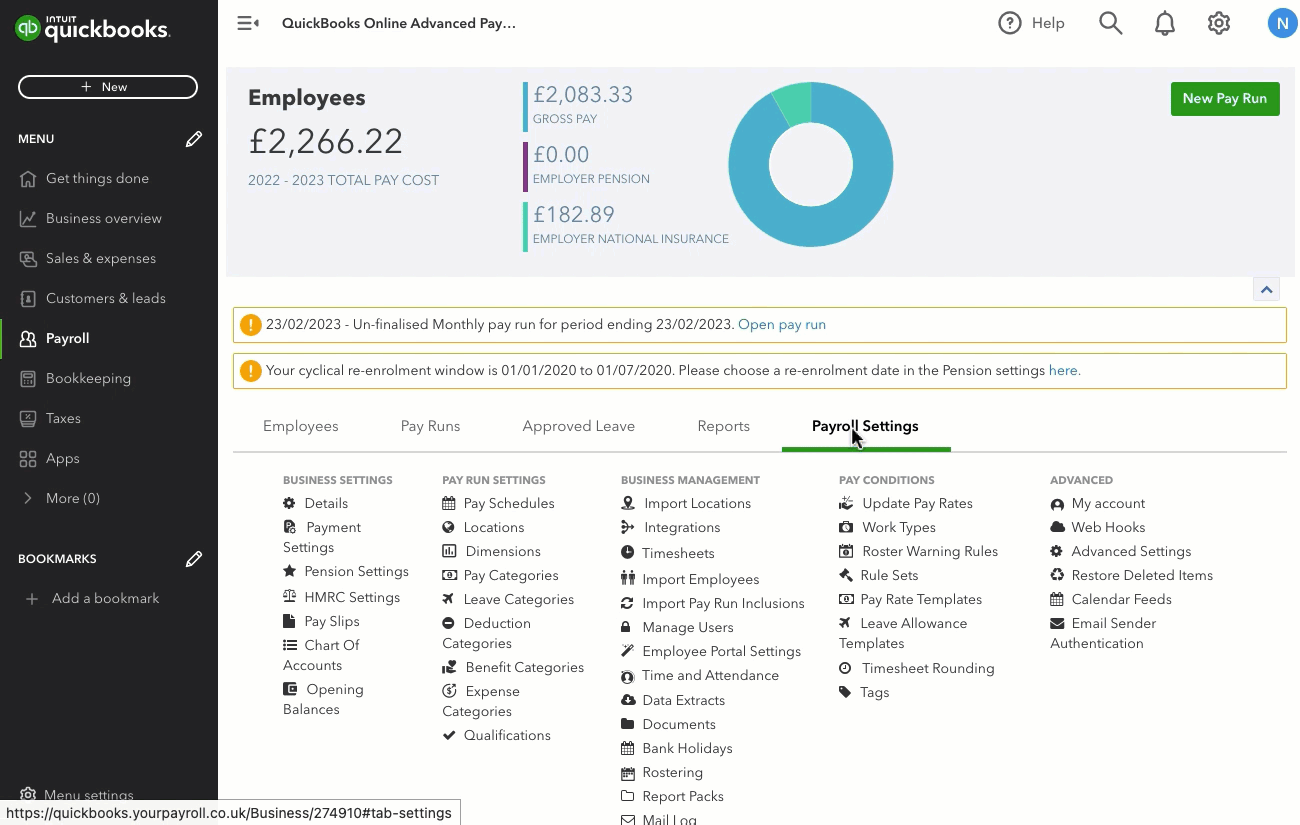
- Go to Payroll, and select the Payroll Settings tab.
- Under Pay Run Settings, select Dimensions.
- Select Export.
- Select the file format you’d like to use, either Excel spreadsheet (XLSX) or Comma Separated Values (CSV).
- Select Download.
- On your computer, open the file and make the necessary changes.
Before you import the file back into QuickBooks, the file must contain the following columns:
- ReportingDimensionId–Keep the system generated ID pertaining to the dimension. This ID will be displayed for existing dimensions. If you're adding new dimensions via the import functionality, keep this cell clear. If you are updating an existing setting, don't remove the ID so that the system knows exactly what setting to update.
- ReportingDimensionName
- Id–Keep the system generated ID pertaining to the dimension. This ID will be displayed for existing dimensions values. If you're adding new dimensions via the import functionality, keep this cell clear. If you are updating an existing dimension value, don't remove the ID so that the system knows exactly what setting to update.
- Name
- ExternalId–If the business connects to a specific accounting service that requires an external ID to be added to dimension settings, and the ID would be from the accounting platform, enter it here. Otherwise, leave it blank.
Import dimensions and values
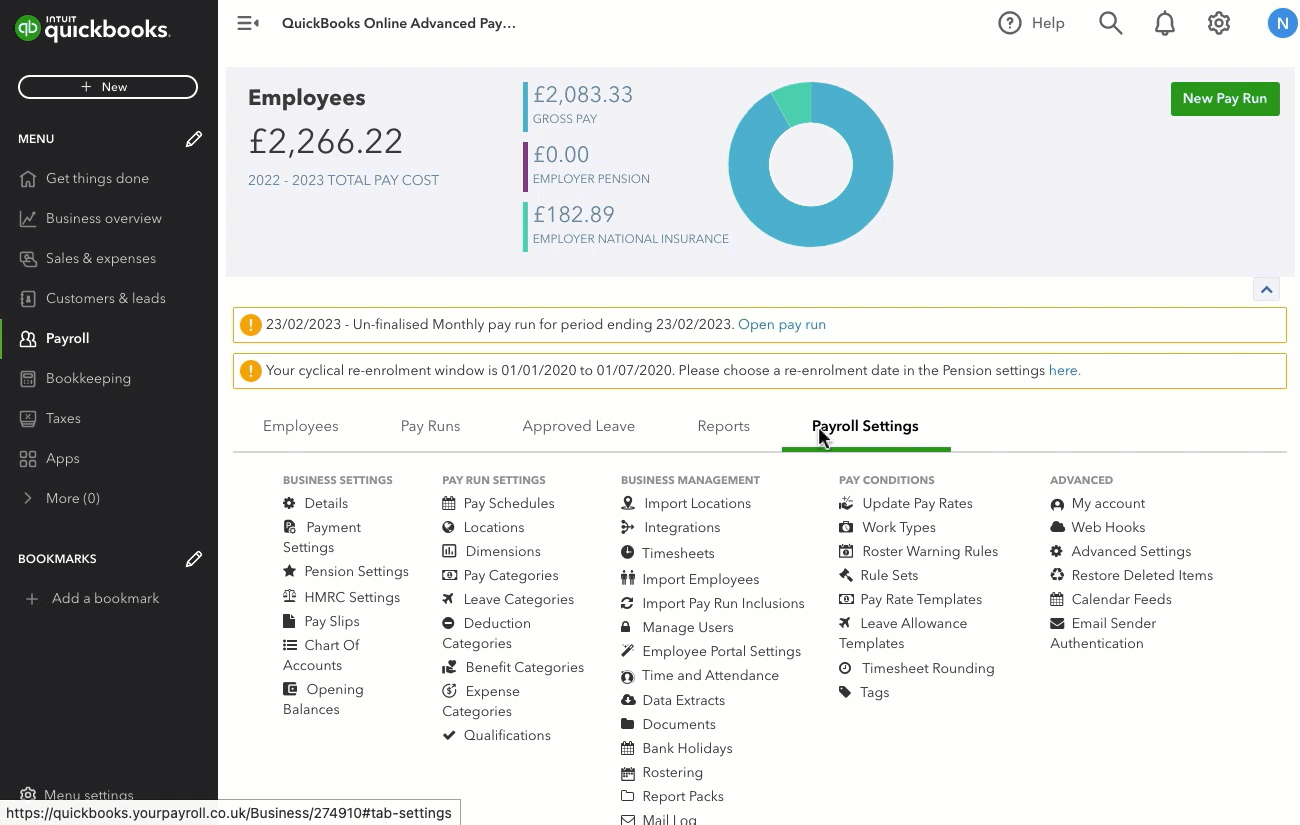
- Go to Payroll, and select the Payroll Settings tab.
- Under Pay Run Settings, select Dimensions.
- Select Import.
- To upload the file, select Select file….
- Browse and choose the file.
- Select Confirm upload?
Assign default dimension values to employees
You have the option to assign default dimension values to an employee. Any earnings and expenses related within the pay run will automatically assign those dimensions values.
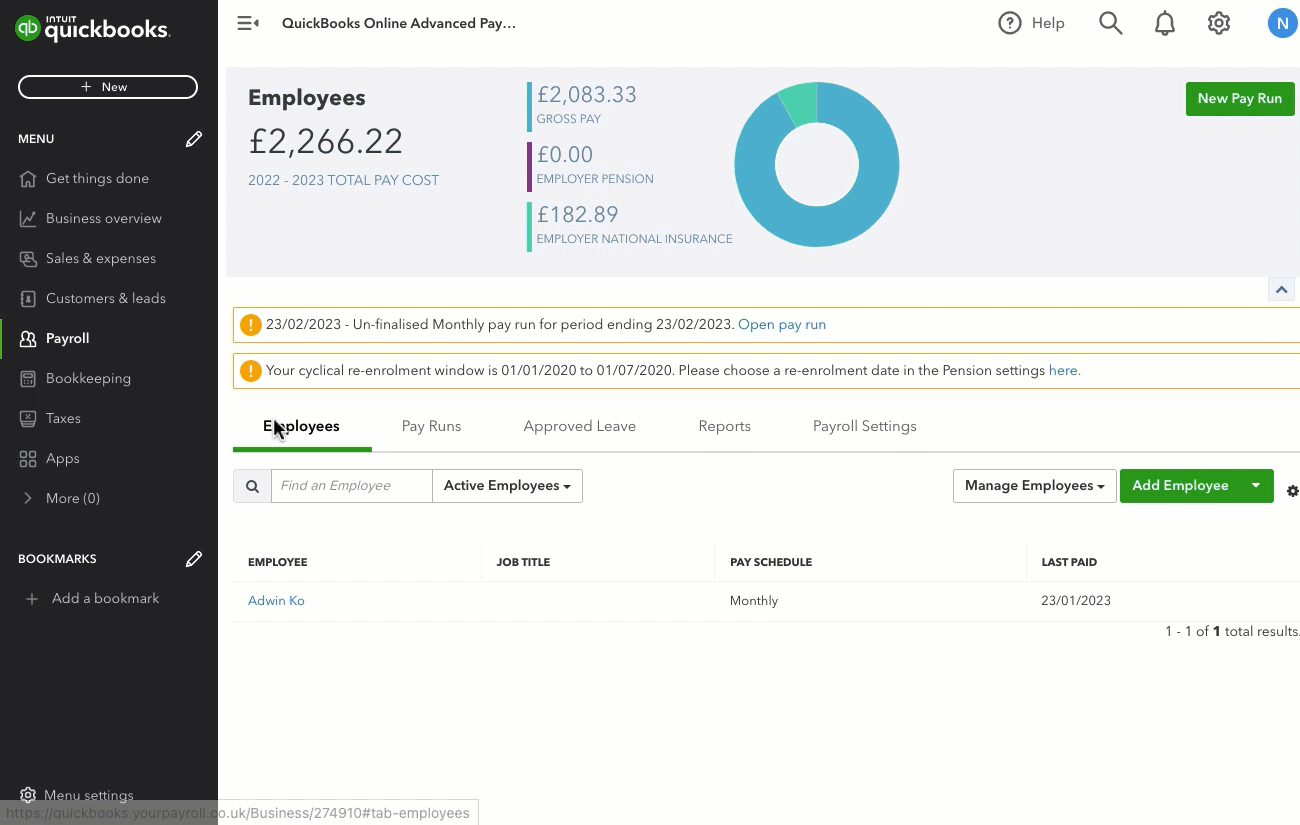
- Go to Payroll, and select the Employees tab.
- Select the employee name.
- Select Pay Run Defaults.
- Select the Primary Dimensions field to show the list of existing dimensions and values.
- Choose the dimensions values.
- Select Save.
Assign dimensions and values in the pay run
You can assign dimension values to an employee's earnings, as well as expense reimbursements. When you assign dimension values to employee earnings, the payroll journal will also categorise additional components such as superannuation, PAYE and net earnings.
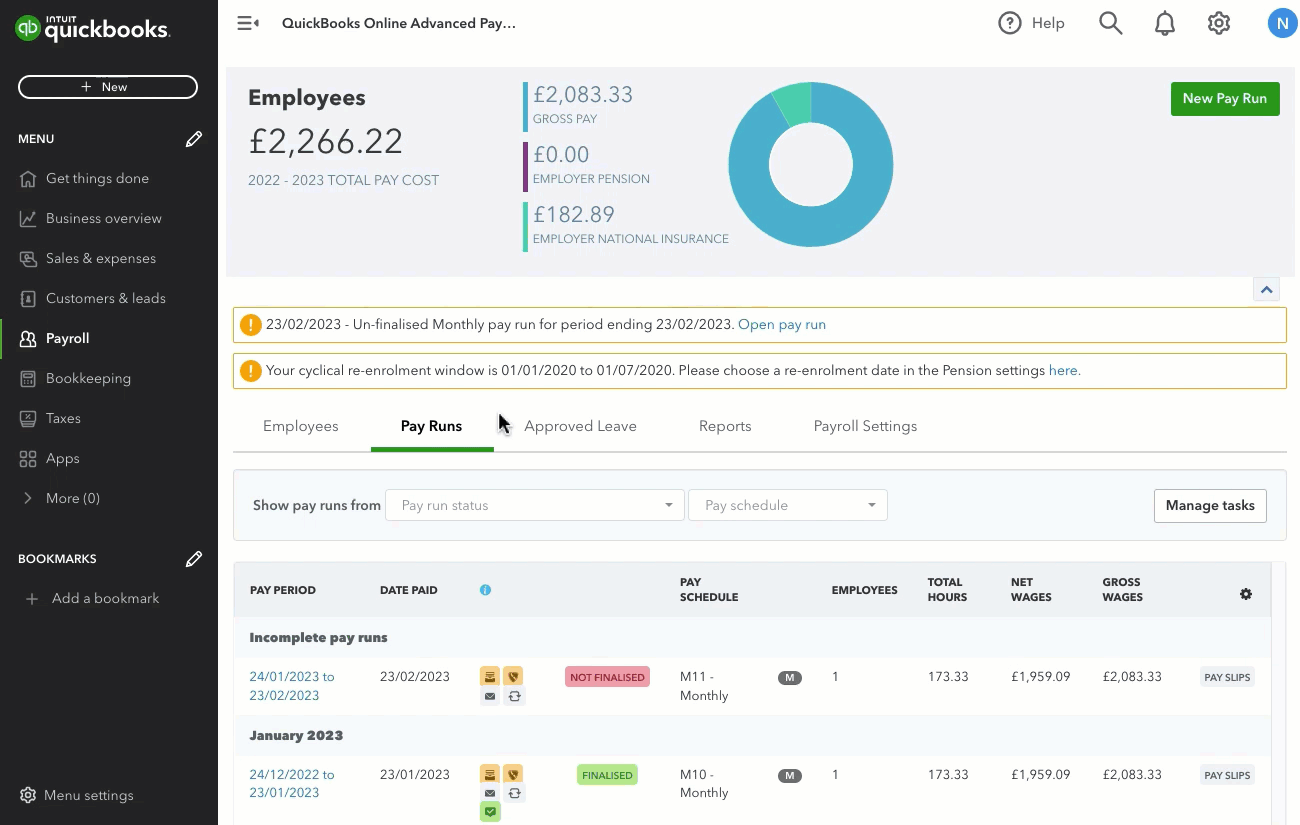
- Go to Payroll, and select the Pay Runs tab.
- Select the the pay run–this must not be finalised yet.
- Select the > arrow next to the employee's name.
- Select the Primary Dimensions field to show the list of existing dimensions and values.
- Select Save.
Reporting dimensions values in the payroll journal
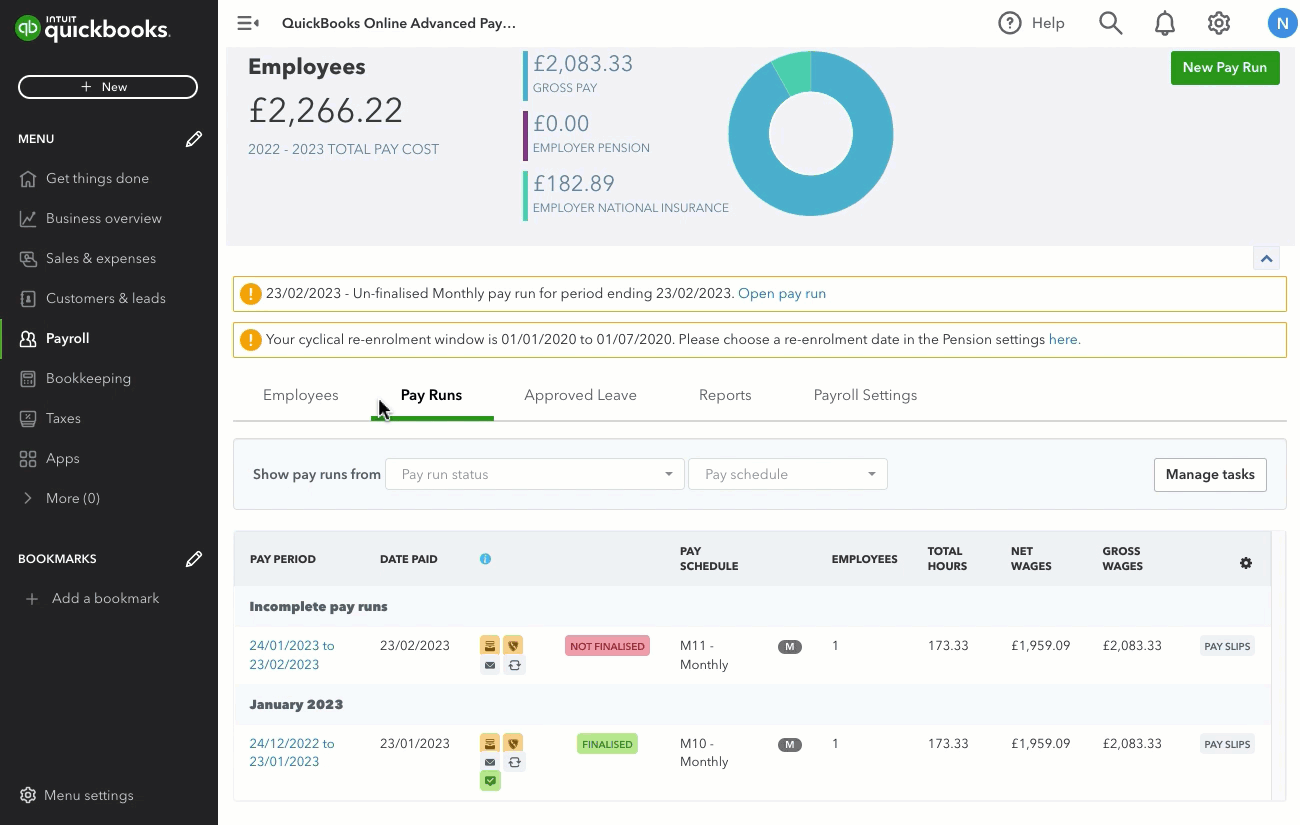
- Go to Payroll, and select the Pay Runs tab.
- Select the finalised pay run.
- Next to Export to QuickBooks, select the ▼dropdown arrow.
- Select Download journal.
You’ll see a column for each dimension and value in the Details worksheet.
You must sign in to vote.
Sign in now for personalized help
See articles customized for your product and join our large community of QuickBooks users.
Take control of your business finances with QuickBooks
![[object Object]](https://digitalasset.intuit.com/content/dam/intuit/sbsegcs/en_gb/quickbooks-online/images/sdr/refer-an-accountant-hero.jpg)
Not relevant to you? Sign in to get personalised recommendations.