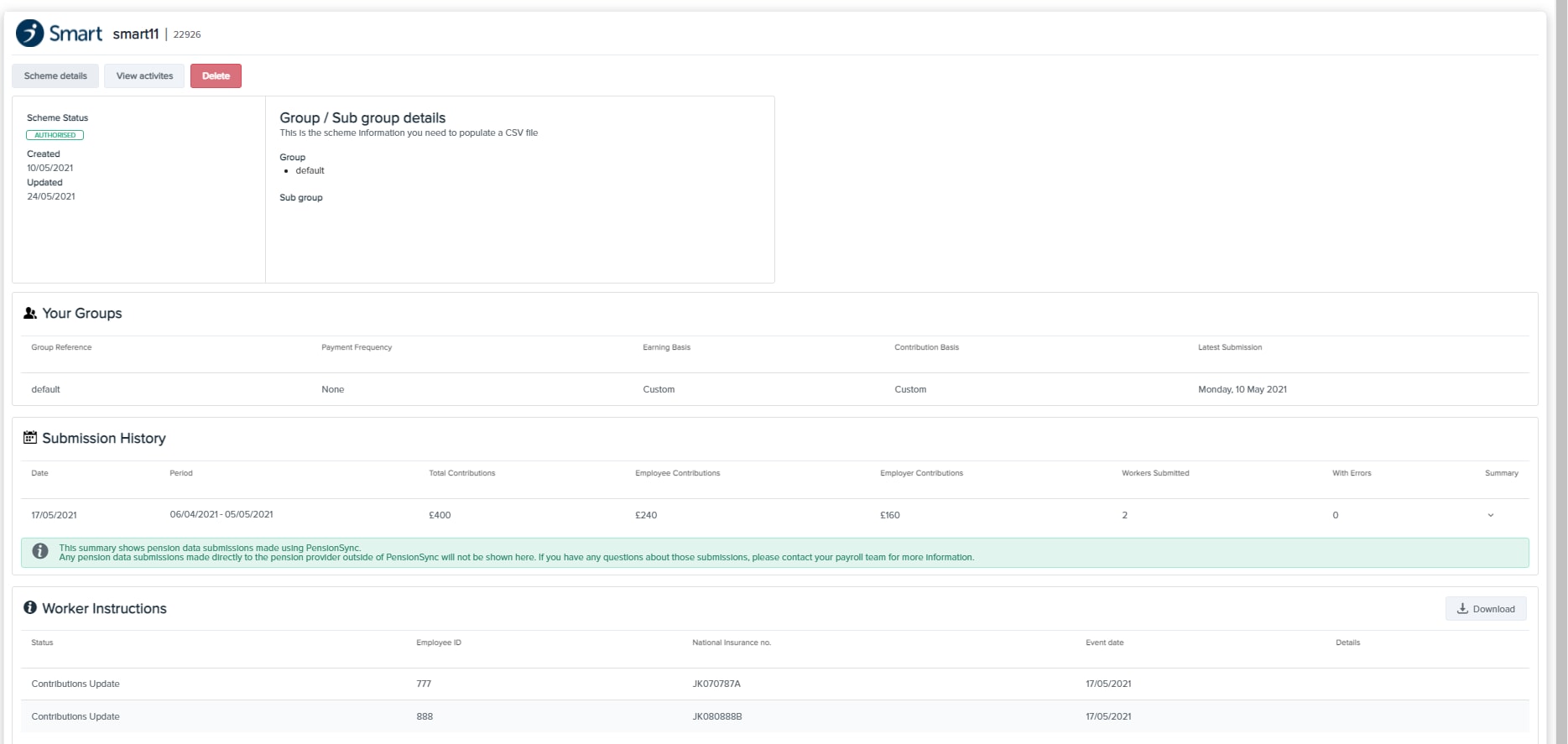Set up and manage workplace pensions in QuickBooks Advanced Payroll
by Intuit•12• Updated 2 weeks ago
Learn how to set up and manage workplace pensions in QuickBooks Online Advanced Payroll and Bureau Payroll. You can use PensionSync to automate pension reporting or manually set up your scheme.
This article is for customers who use QuickBooks Online Advanced Payroll.
Watch this quick video to learn how to set up your workplace pensions in Advanced Payroll.
Setting up PensionSync
We've partnered with PensionSync to allow our Advanced Payroll customers to digitally connect to their pension providers. This means that you can automatically submit pension contributions information, import opt-out information and enrol newly eligible members.
Manually setting up a pension scheme
If your pension provider is not supported by PensionSync, you can set up a pension scheme manually in QuickBooks. Currently, we don't support CSV uploads for any providers, and switching between manual setup and PensionSync isn't possible.
Managing employee pension settings
Once your pension scheme is set up, you may need to make updates or process employee opt-outs.
Postponing a pension scheme
Postponement delays an employee’s enrolment in a pension scheme for up to 3 months. This may be useful if you hire temporary or seasonal employees, or if employees occasionally exceed earnings thresholds.
You can postpone from the employer’s duties start date, the employee’s start date, or the date the employee first becomes eligible.
What's next?
For help on how to fix PensionSync errors in Advanced Payroll, see this troubleshooting article.