Turn on RTI reporting to HMRC in QuickBooks Online Standard Payroll
by Intuit•3• Updated 2 years ago
Every time you pay your employees, you need to send PAYE (Pay As You Earn) information to HMRC (HM Revenue and Customs). RTI (Real Time Information) is essentially reporting payroll details like employee pay, National Insurance contributions and deductions, all in real time.
By switching on RTI in Standard Payroll, you can stay on top of compliance and automatically send a Full Payment Summary to HMRC each time you run payroll. You'll need to send an Employer Payment Summary too, even for tax months you don't pay your employees.
Before you turn on RTI reporting
- You'll need your Government Gateway credentials and HMRC reference number to hand.
- If you need to, you can register your business with HMRC. Make sure you activate your user ID and password within 28 days of receiving it from HMRC. If you don't, you'll need to get new credentials.
- If haven't received your employer PAYE reference from HMRC, you must submit the payroll as soon as you receive it. For any late submissions, use code G. For more info, read this.
Turn on RTI in Standard Payroll
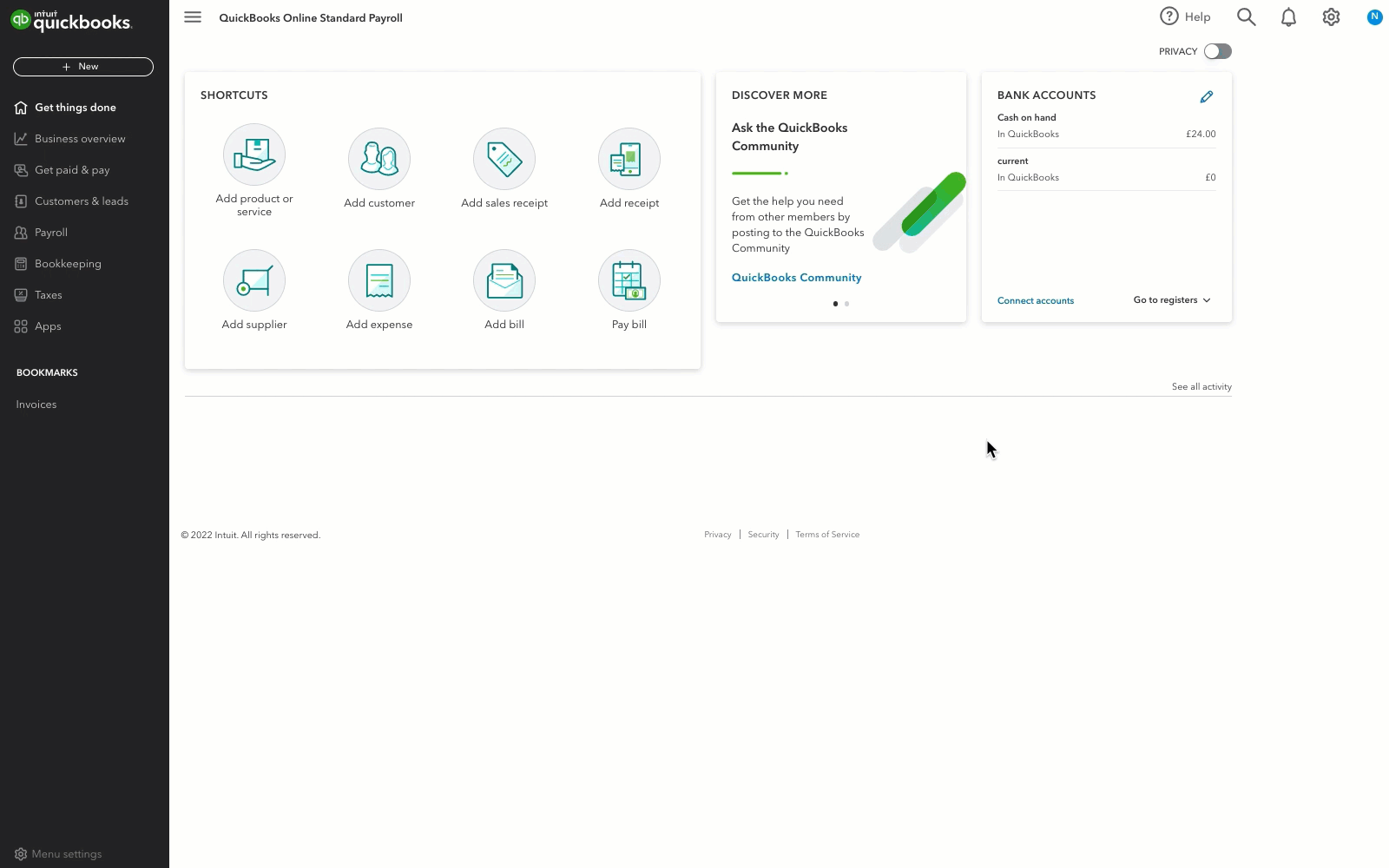
- In QuickBooks, select the gear icon.
- Select Account and settings.
- Select the Payroll tab.
- Select the pencil icon next to Online filing with HMRC.
- Enter your Government Gateway user ID and password.
- Select Save Gateway credentials so you don't need to enter them every time you file.
- Tick Submit FPS automatically to HMRC with payroll if you want QuickBooks to submit an FPS filing each time you run payroll.
- Save your changes and select Done.
Enter HMRC reference number
HMRC issues the PAYE reference and Accounts Office reference when you register online. This is used when reporting Class 1 NIC payments for the tax year.
If you need to, you can enrol for PAYE online.
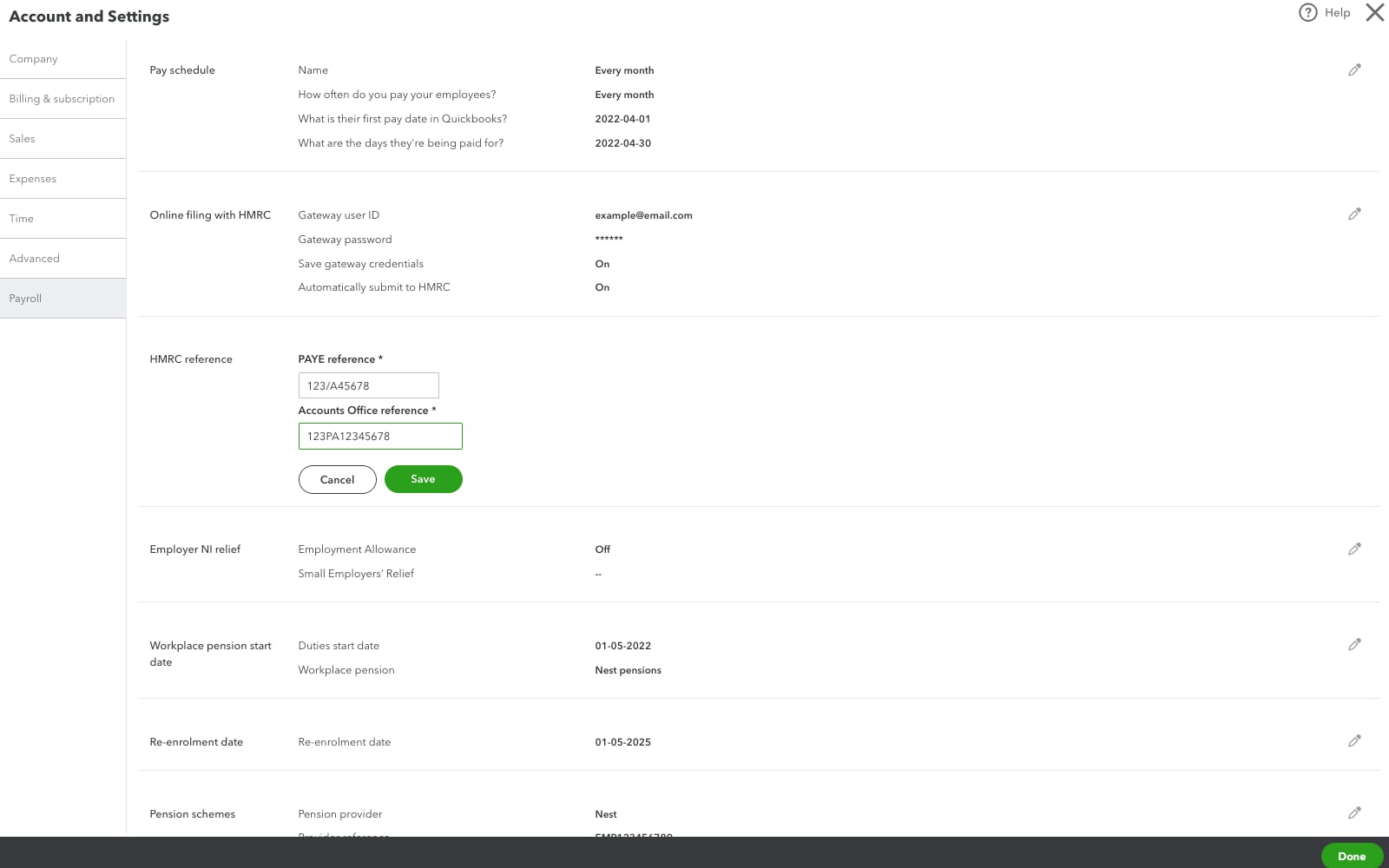
- Select the gear icon and then select Account and settings.
- Select the Payroll tab.
- Select the pencil icon next to HMRC reference.
- Enter your PAYE reference and Accounts Office reference.
- Select Save and Done.
See also
Sign in now for personalized help
See articles customized for your product and join our large community of QuickBooks users.