How to correct tax exception errors in QuickBooks Online
by Intuit• Updated 2 years ago
From 8 May to 9 June 2022, some QuickBooks customers using cash-based filing for VAT returns did not have a tax exception created in their open return when deleting certain transactions. This happened when certain types of transactions that had been previously filed were deleted. The following transaction categories have been affected:
- Sales Receipts
- Expenses
- Deposits
- Cheques
- Refund receipts
We have identified and fixed the issue and no future VAT returns will be affected. From 10 June 2022, any deleted transactions will be accounted for.
What do I need to do?
To fix this, you may need to create an adjustment for your next VAT return. Don't worry, we'll help you find the affected transactions. We'll also show you how to calculate and create the adjusting journal entry to account for the transactions accordingly.
How to find the affected transaction(s)
.gif)
- Select Settings ⚙.
- Select Audit log.
- Using the 'User' filter, select All Users.
- Using the 'Date changed' filter, select Custom.
- Enter the dates from 08/05/2022 to 09/06/2022.
- Using the Events filter, select Deleted/Voided transactions.
A list of all the deleted/voided transactions will show. You only need to review the transactions that are part of the affected categories (listed above) which were deleted.
- Select View on the deleted transaction you need to make an adjustment for. You'll see the date when the transaction was added and deleted, as well as the amount of VAT recorded for this transaction.
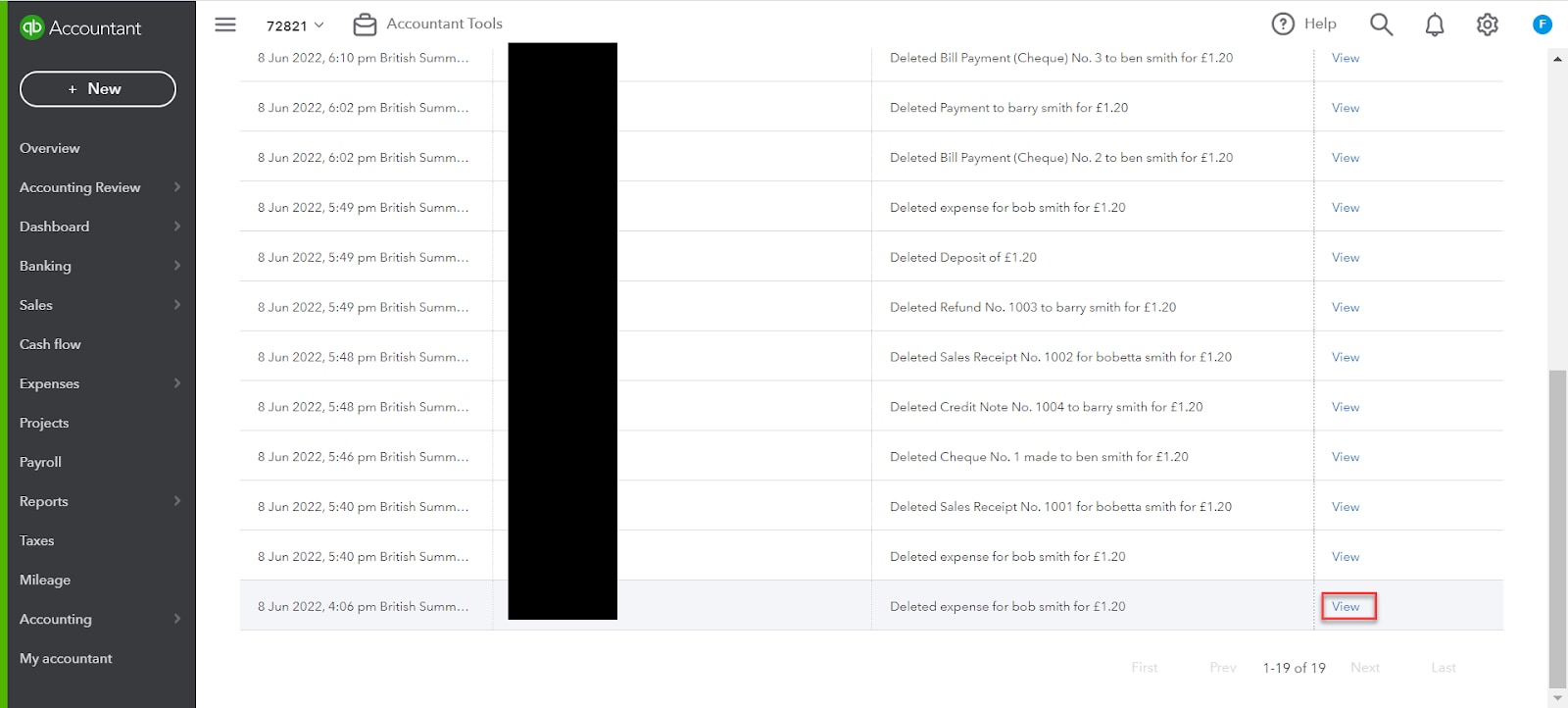
2. Make a note of the following:
- The date when the transaction was set for (this may be different from the date the transaction was created)
- The amount of VAT the transaction had
- The amount of the transaction excluding VAT
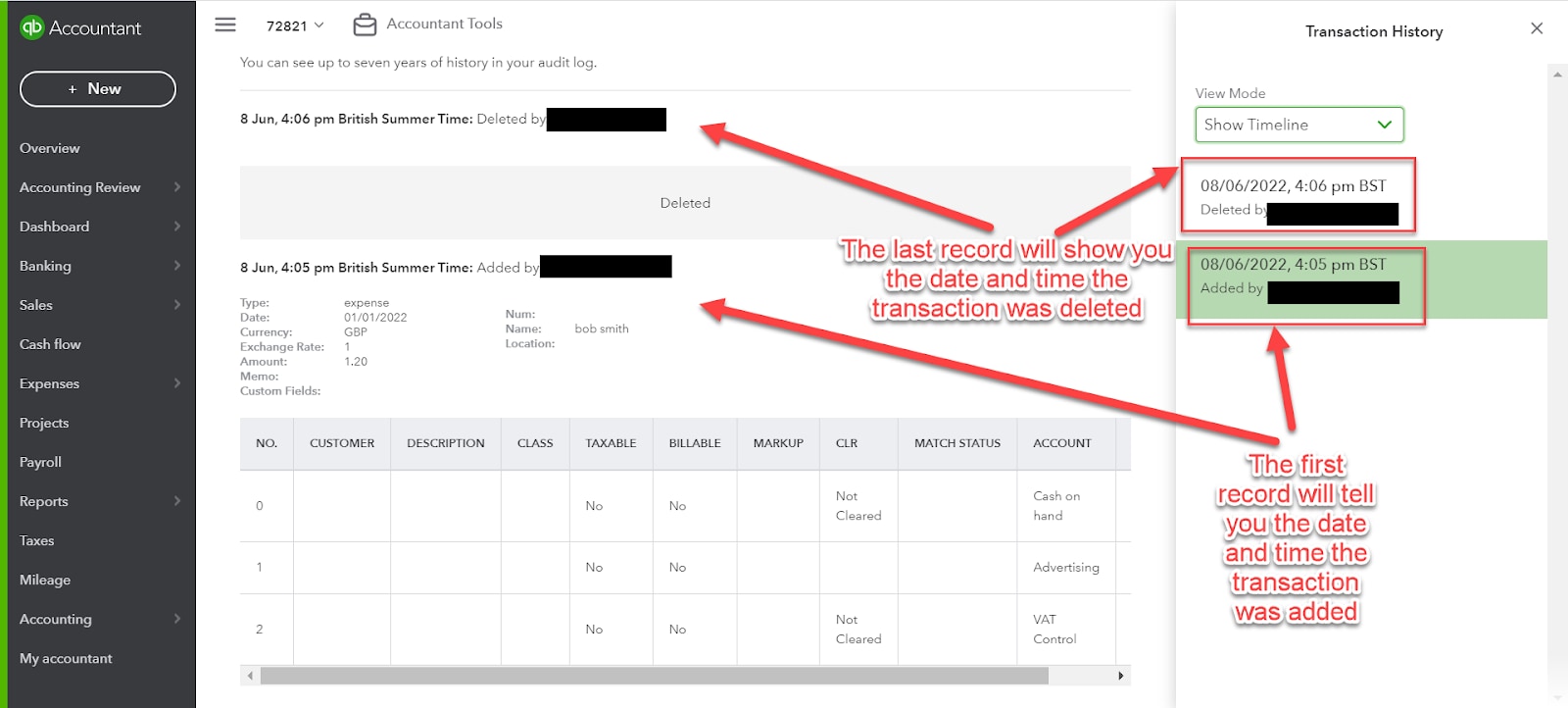
3. If the transaction was deleted with the date range from 8 May to 9 June 2022, and was previously submitted in a return, you'll need to create an adjustment on your next open return.
Carry out these checks on all deleted transactions and make a note of the following totals:
- How much VAT you'll need to adjust for Money In transactions
- The net value of the transactions without VAT for Money In transactions
- How much VAT you'll need to adjust for Money Out transactions
- The net value of the transactions without VAT for Money Out transactions
If you are on the Flat Rate Scheme (FRS) and you've completed steps 1 and 2, follow these steps.
How to create adjustments
You'll need to create two separate adjustments. One will adjust the VAT for Box 1 and the other will adjust for sales amount excluding VAT for Box 6. To do so:
- Go to Taxes.
- Select Prepare return.
- Select Adjust next to Box 1.
- Enter the following info:
- Adjustment date: Select today's date.
- Tax rate: ZS (0%)
- Adjustment account: VAT Control
- Adjustment amount: Enter the total amount of VAT from the deleted Money In transaction
- Memo: Make a note to remind yourself of the reason for this adjustment
- Select Save.
- Go to Taxes.
- Select Prepare return.
- Select Adjust next to Box 6.
- Enter the following info:
- Adjustment date: Select today's date
- Adjustment amount: Enter the total for sales amount excluding VAT from the deleted Money In transaction
- Reason for adjustment: Make a note to remind yourself of the reason for the adjustment
- Select Save.
You'll need to create two separate adjustments. One to adjust the VAT for Box 4 and the other to adjust for sales amount excluding VAT for Box 7. To do so:
- Go to Taxes.
- Select Prepare return.
- Select Adjust next to Box 4.
- Enter the following info:
- Adjustment date: Select today's date
- Tax rate: ZP (0%)
- Adjustment account: VAT Control
- Adjustment amount: Enter the total amount of VAT from the deleted Money Out transaction
- Memo: Make a note to remind yourself of the reason for the adjustment
- Select Save.
- Go to Taxes.
- Select Prepare return.
- Select Adjust next to Box 7.
- Enter the following info:
- Adjustment date: Select today's date
- Adjustment amount: Enter the total for expense amount excluding VAT from the deleted Money Out transaction
- Reason for adjustment: Make a note to remind yourself of the reason for the adjustment
- Select Save.
If you're using the Flat Rate Scheme
Now that you know how many transactions you'll need to create adjustments for, you only need to keep track of the total value of the impacted Money In transactions. This is the sales total of the transaction inclusive of VAT.
Not sure which transactions are affected? Follow the steps in How to find the affected transaction(s) before continuing.
Adjust the for net sales amount including VAT
- Go to Taxes.
- Select Prepare return.
- Select Adjust next to Box 6.
- Enter the following info:
- Adjustment date: Select today's date
- Adjustment amount: Enter the total for sales amount including VAT from the deleted Money In transaction
- Reason for adjustment: Make a note to remind yourself of the reason for the adjustment
- Select Save.
Adjust the value in Box 1
- Go to Taxes.
- Select Prepare return.
- Select Adjust next to Box 1.
- Enter the following info:
- Adjustment date: Select today's date
- Tax rate: ZS (0%)
- Adjustment account: VAT Control
- Adjustment amount: To calculate this, take the adjustment amount included in Box 6 and multiply it by your Flat Rate percentage.
- Memo: Make a note to remind yourself of the reason for the adjustment.
- Select Save.
Important: If you need to make an adjustment to a period that has already been submitted to HMRC, and the amount is more than £10,000, you'll need to inform HMRC directly.
Frequently asked questions
To learn more about exceptions and how they work, read VAT exceptions and reports in QuickBooks Online.
If you're on the cash basis accounting method and you've deleted a transaction between 8 May and 9 June, you may need to create an adjustment. Follow the steps in this article which will guide you through the entire process.
No, you don't need to do anything else. However, we suggest you follow the steps in How to find the affected transaction(s) just to be on the safe side and double check that you didn't miss any transactions.
No, you don't need to create an adjustment for these transactions. The issue only affected deleted transactions. Any changes made to transactions during this period won't be affected, which means that the appropriate exceptions would've been created.
That's great news! Our goal is to give you the tools to keep your business compliant and running as smoothly as possible. If you have deleted a transaction between those dates which may have been impacted, we came to the decision to communicate fully and transparently. You don't need to take any further action.
No. The issue only occurred from 8 May to 9 June, 2022 and only affected deleted transactions. We can confirm that the issue has since been fixed and that there was no impact to deleted transactions before or after this period.
You can get in touch with our Support team via live chat. Use the reference number INV-72821 to help our team answer any queries you may have has quickly as possible.
You must sign in to vote.
Sign in now for personalized help
See articles customized for your product and join our large community of QuickBooks users.
Take control of your business finances with QuickBooks
![[object Object]](https://digitalasset.intuit.com/content/dam/intuit/sbsegcs/en_gb/quickbooks-online/images/sdr/refer-an-accountant-hero.jpg)
Not relevant to you? Sign in to get personalised recommendations.