Turn off VAT in QuickBooks Online
by Intuit•35• Updated 2 weeks ago
Once you set up VAT in QuickBooks Online, it can't be turned off. But don't worry, we'll show you how to set the default VAT to 'No VAT' and stop VAT from showing in future transactions.
If you deregistered from VAT, you can also use the steps in this article to help reduce the chance of VAT posting in error.
.gif)
- Go to Taxes and select the gear icon.
- Select Account and settings.
- In the Advanced tab, look for Accounting and select the pencil icon.
- Change the default tax selection to No VAT.
- Select Save and then Done.
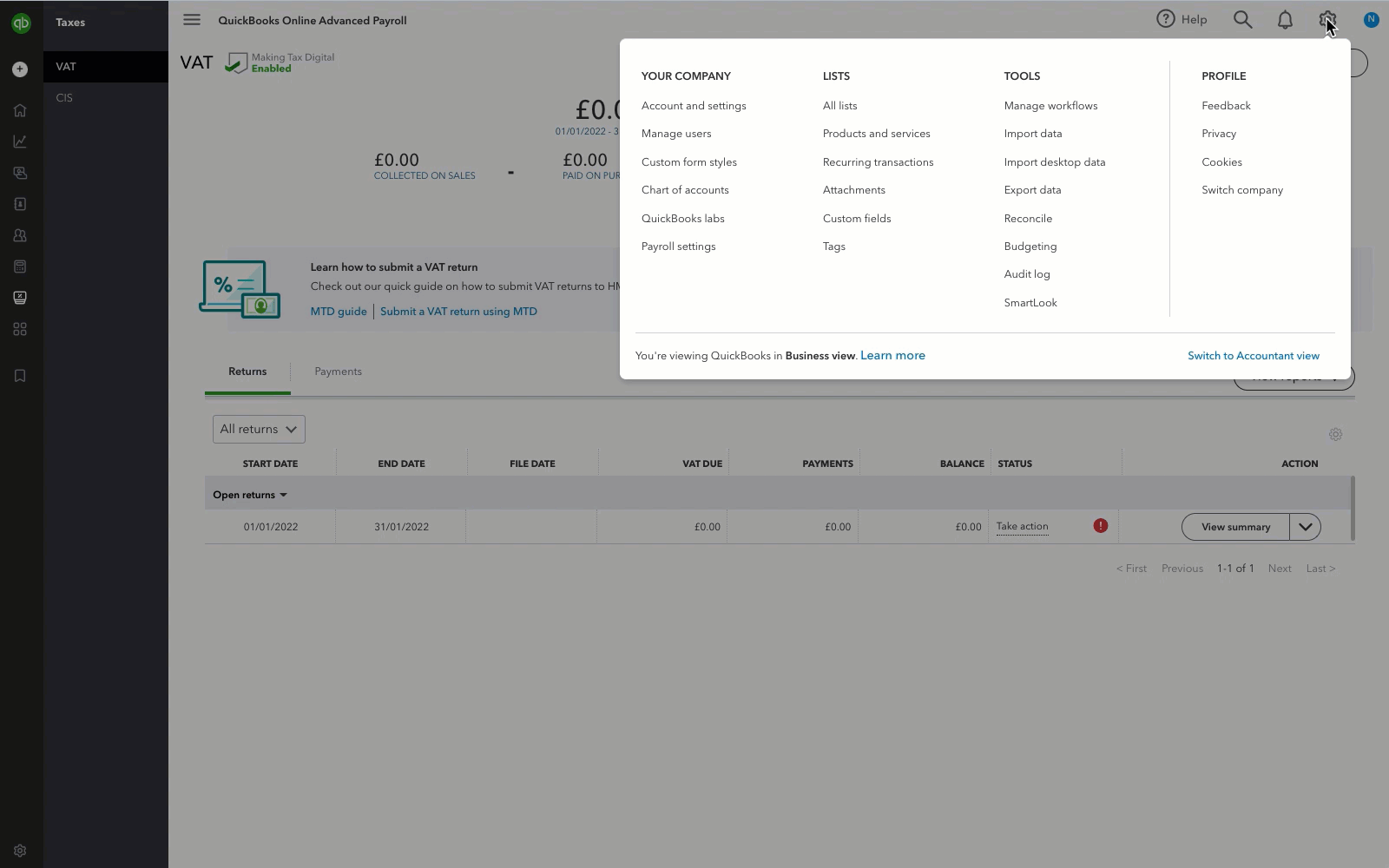
- Select the gear icon and select Account and settings.
- Select Advance.
- Select the pencil icon next to Making Tax Digital.
- Select Learn how to Disconnect and follow the steps.
You can always turn on MTD for VAT and authorise QuickBooks again.
If you have bank accounts connected to QuickBooks, you will need to set up a new bank rule so that transactions are set to 'No VAT' in your banking feed.
- Go to Transactions and select Rules (Take me there).
- Select New rule.
- Give the new rule a memorable name like ‘VAT de-registration money in’.
- Select Money in.
- Change Description to Amount.
- In the next field, select Is greater than.
- Enter 0.01 in the value field.
- Select No VAT for the tax rate.
- Repeat the steps for Money out.
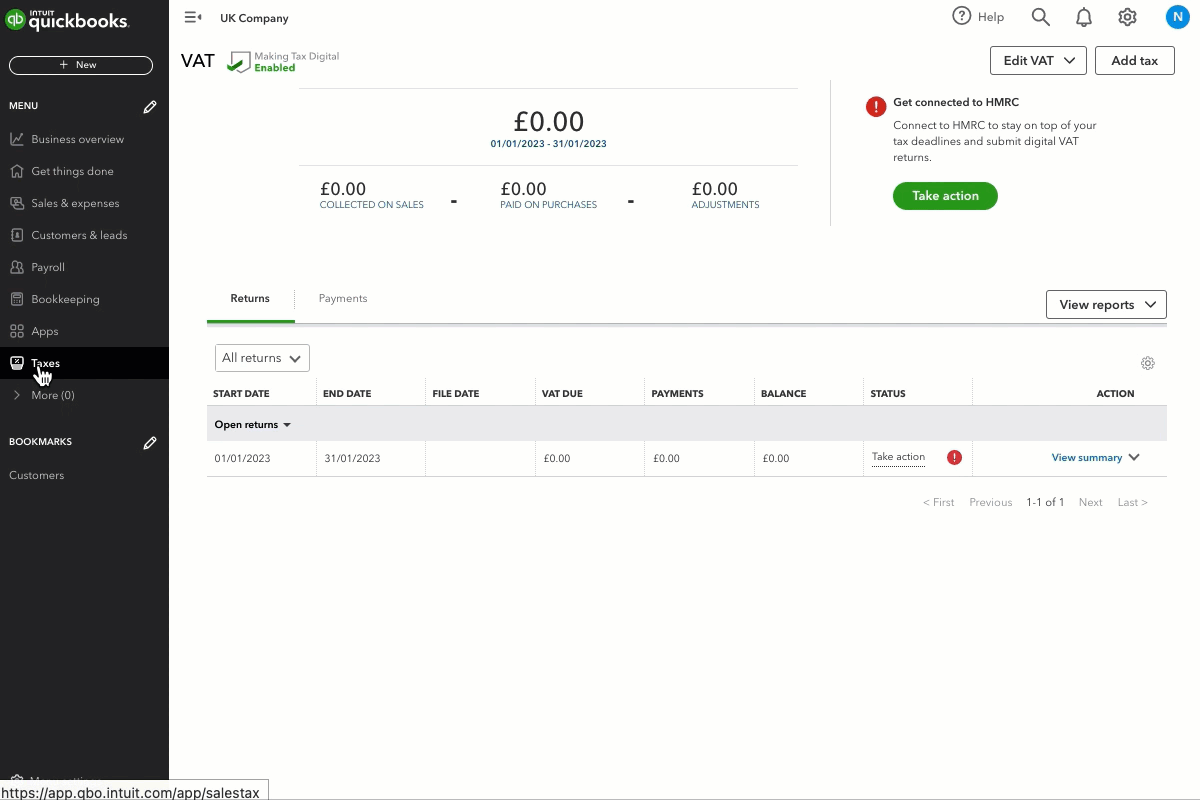
- Go to Taxes, and the select VAT.
- Select Edit VAT.
- Select Edit settings.
- Turn off MTD.
- Enter ‘no longer VAT registered’ into the VAT registration number field.
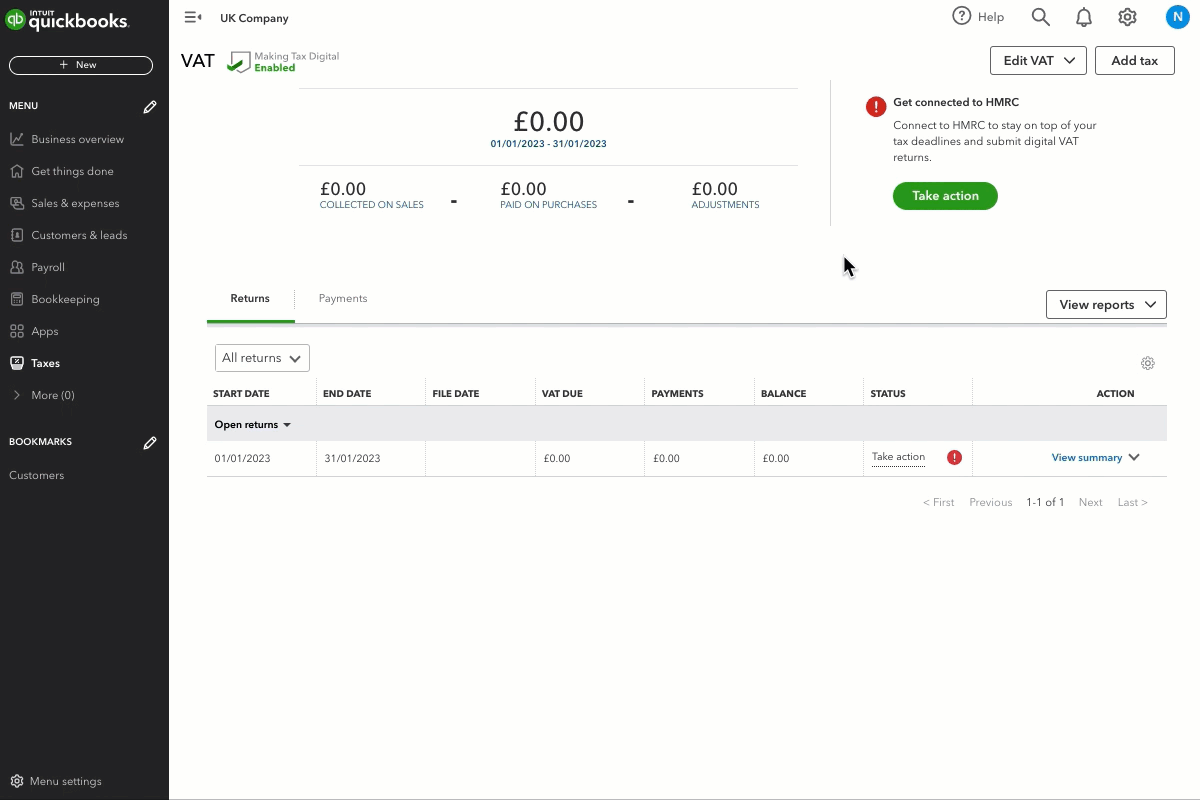
- Go to Taxes, and the select VAT.
- Select Edit VAT.
- Select Edit rates.
- Turn off all the VAT codes.
The default tax rate available in QuickBooks is No VAT (0%).
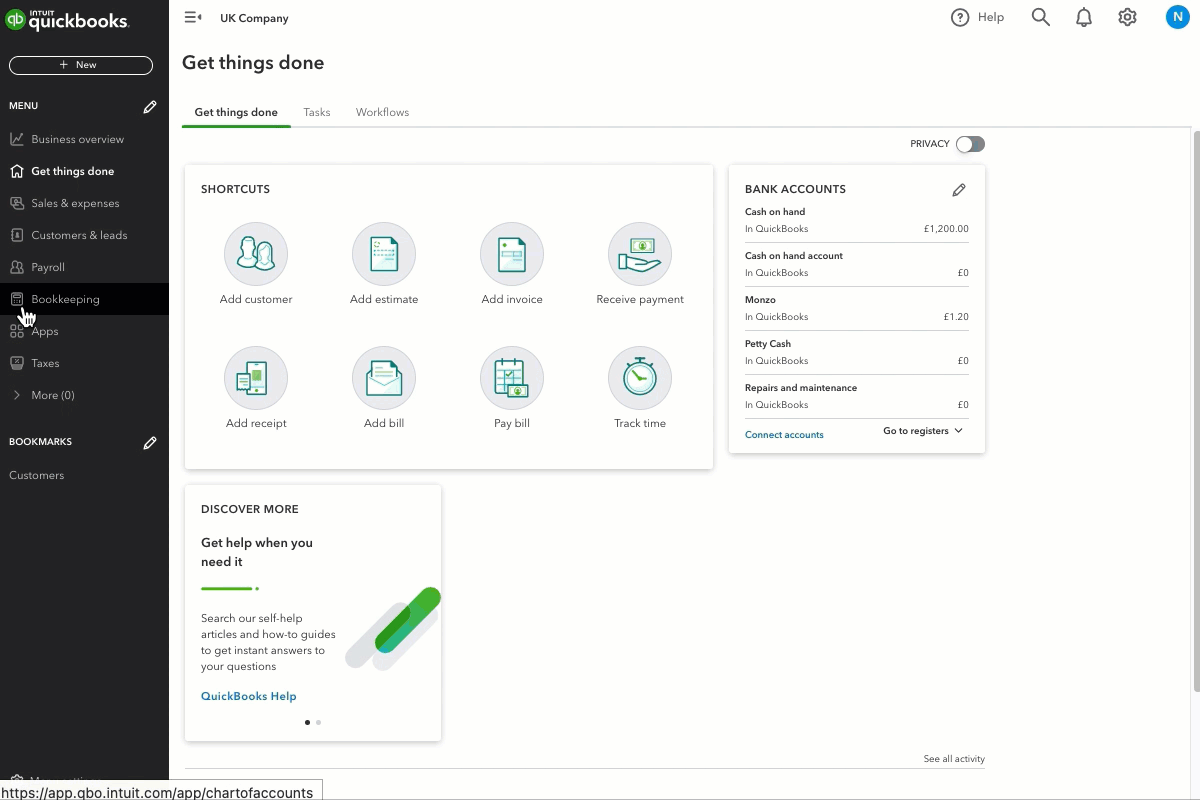
- Go to Transactions, and then select Chart of accounts (Take me there).
- Tick the box to select all accounts.
- Select Batch actions.
- Select Set default VAT code.
- Select No VAT.
- Select Apply.
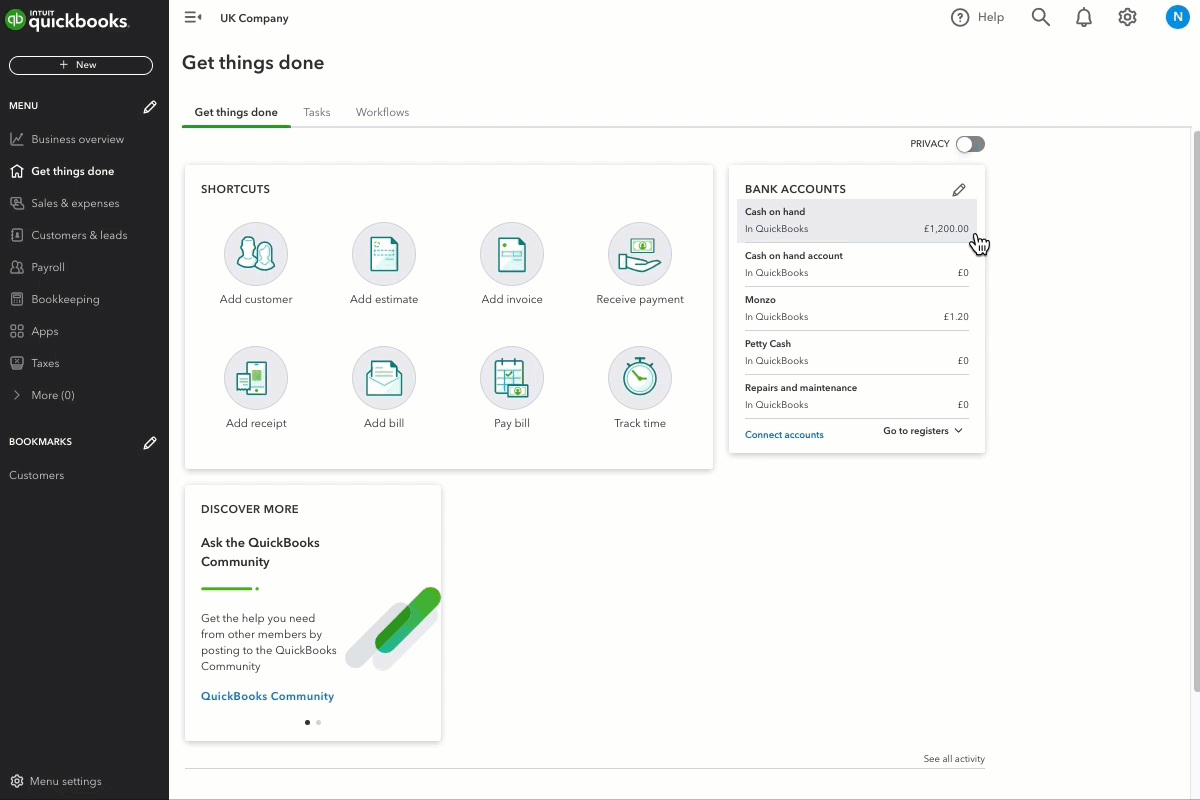
- Select the gear icon and select Account and settings.
- Select Sales.
- Next to Customise, select Customise look and feel.
- Select New style.
- Select Invoice.
- Select the Content tab.
- Select the header on the sample form to start editing that section. Under Display, remove Customer VAT number.
- Select the content on the sample form to start editing that section. Remove the VAT column.
- Select the footer on the sample form to start editing that section. Remove VAT summary.
- Select Done.
You must sign in to vote.
Sign in now for personalized help
See articles customized for your product and join our large community of QuickBooks users.
Take control of your business finances with QuickBooks
![[object Object]](https://digitalasset.intuit.com/content/dam/intuit/sbsegcs/en_gb/quickbooks-online/images/sdr/refer-an-accountant-hero.jpg)
Not relevant to you? Sign in to get personalised recommendations.