Enter Timesheets in QuickBooks Online Advanced Payroll
by Intuit• Updated 2 years ago
Once your employee is setup through the self service portal they will be able to submit Timesheets. When logging into the employee self service portal, there is a Leave icon showing on the dashboard. From here, you can enter timesheets.
To enter Timesheets
First, make sure the employee is set to enter timesheets. To this, simply go click on the employee's name to open their settings, then set the Timesheets option in the Pay Run Defaults section.
- Sign into the Employee portal.
- In the navigation bar, select the Timesheets icon. Here, you can enter your worksheets within the Timesheet management menu that opens.
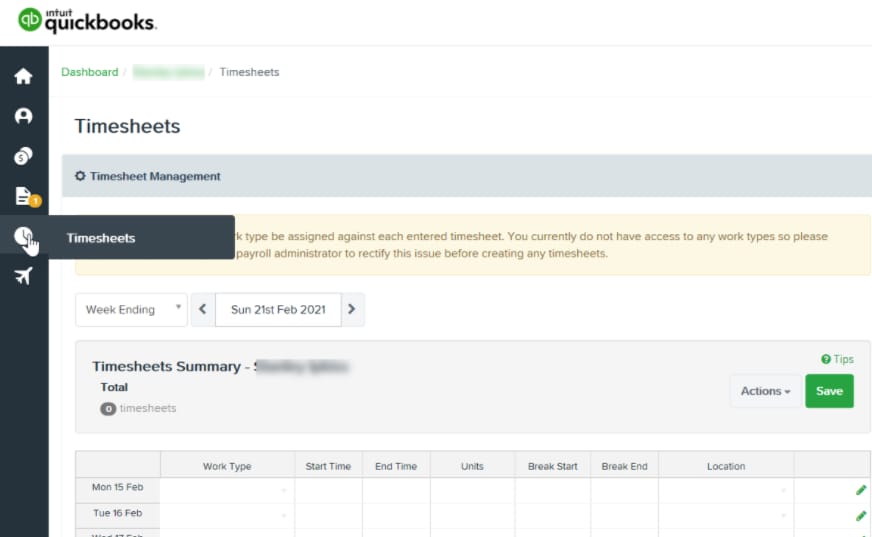
By default the timesheet will show on the week that is currently being processed. If you want to change the week you can skip ahead using the arrow buttons, or you can click the date button and choose a different date.
You can also select either 'Week Ending' or 'Fortnight Ending' from the drop down box.
See also
Sign in now for personalized help
See articles customized for your product and join our large community of QuickBooks users.