Learn more about each view and how to switch between them.
In QuickBooks Online, there are two user views: Business view and Accountant view. You can switch between them anytime. Changing views doesn't affect your accounts or data.
- If you’re brand new to accounting, we recommend using business view. It simplifies your workspace so day-to-day tasks like sales and billing are easier. This lets you do your accounting without learning complicated accounting terms or processes.
- If you have accounting experience or want complete control over features, use accountant view. It uses standard accounting language. If you've used QuickBooks Online for a while, accountant view is most likely what you're used to seeing.
Switch between business and accountant view
Based on what you tell us when you first set up QuickBooks, you'll start in either Business or Accountant view. To switch views:
- Select Settings ⚙.
- Select Switch to Business view or Switch to Accountant view.
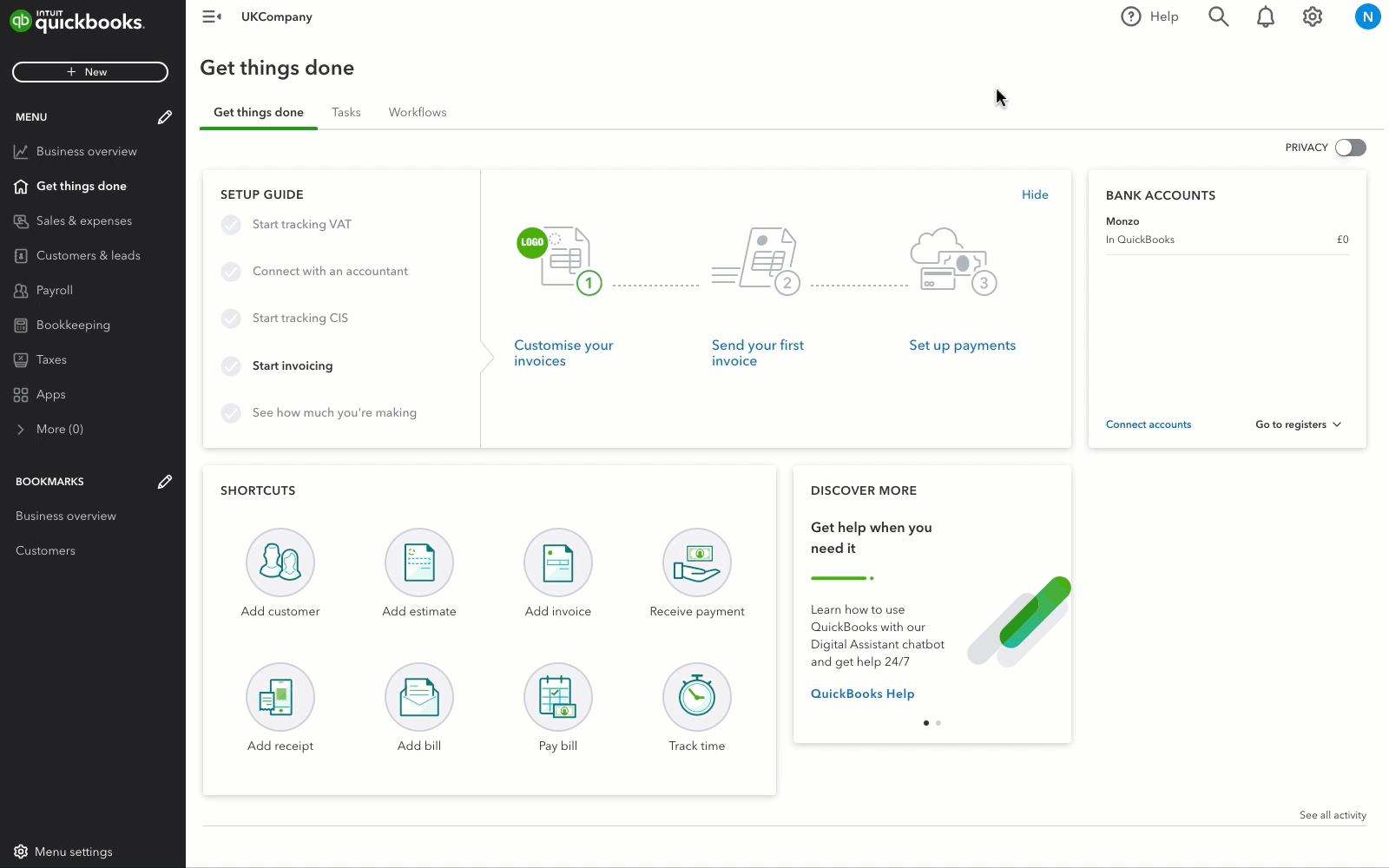
Bookmark your page
The bookmark section allows you to display the features you use the most in order to save time in your daily tasks.
Simply select Add a bookmark directly in the Bookmark page of the menu and select your functionality. You can also mouse over any functionality on the navigation menu and select the three dots on the right. The bookmarks page will pop up and you can select the tasks that are more important to you.
To remove a bookmark, either uncheck it in the Bookmark page or mouse over the feature, select the three dots on the right and select Remove bookmark.