Self Assessment for Income Tax checklist for QuickBooks Self-Employed
by Intuit•4• Updated 2 months ago
Keep on top of your transactions and prepare your Self Assessment for Income Tax return with this checklist. From registration requirements to submission deadlines, we’ll guide you through each step of the way.
In this article we’ll cover:
- What is Self Assessment?
- Who needs to submit a Self Assessment tax return?
- Tax return key dates and deadlines
- What you need to complete your tax return
- The Self Assessment checklist
What is Self Assessment?
A Self Assessment tax return is a form you need to fill out at the end of each tax year to let HMRC know how much Income Tax and National Insurance you owe.
If you’re an employee, tax is deducted automatically from your wages or pension through Pay As You Earn (PAYE).
However, if you’re self-employed or have other sources of income, you must submit a Self Assessment tax return, also known as the SA100 form.
Who needs to submit a Self Assessment return?
If you are self-employed, must submit a Self Assessment tax return for the last tax year. HMRC requires a tax return if, in the last tax year, you were:
- Self-employed and registered as a sole trader earning more than £1,000
- Earning more than £1,000 as a corporate partner
You may also need to send a Self Assessment tax return if you have any other untaxed income, such as:
- Tips and commissions
- Money from a renting out a property
- Income savings, investments or dividends
- Foreign income
As a general rule, if you earn untaxed income then you need to complete a Self Assessment. Not sure if you need to submit a tax return this year? Check out the HMRC guidance and use the online checker to find out.
Tax return key dates and deadlines
The tax year runs from 6 April to 5 April the following year. So, for example, the last tax year started on 6 April 2023 and ended on 5 April 2024.
The deadline to submit an online return and pay is 31 January, 2025. If you can’t make your final payment by this date, you may be able to set up a Time to Pay Arrangement with HMRC.
Here are the important deadlines for Self Assessment throughout the year:
| Date | Deadline |
| 5 October, 2024 | Registering for Self Assessment |
| Midnight 31 October, 2024 | Filing paper tax returns (postal submissions) |
| Midnight 31 January, 2025 | Filing your online Self Assessment tax return |
| Midnight 31 January, 2025 | Paying the tax you owe |
What you need to complete your tax return
1. Register for Self Assessment
If it's your first time filing a Self Assessment tax return, you must register with HMRC first. This lets them know that you need to file a tax return.
2. Set up a Government Gateway account
Once you're registered, you'll get an email with your UTR, user ID, and password. Use them to create a Government Gateway account for filing your Self Assessment tax return online.
Then, sign in to your personal tax account to activate your Self Assessment.
Important reminder
When making your first payment, be prepared to pay extra. This includes any tax owed from the previous year, as well as half of the estimated tax for the current tax year. In total, you'll be paying approximately 150% of the tax amount.
The Self Assessment checklist
Now that you have everything you need to hand, let’s get started!
1. Set up your tax profile
First things first, make sure you set up your tax profile so that QuickBooks can calculate your tax summary.
2. Tidy up your accounts
Stay on top of your finances by tracking your income and expenses regularly. This will simplify the process of filling out your tax return and help you claim any eligible expenses.
3. Connect your credit cards and bank feeds
The easiest and fastest way to download your transactions into Quickbooks is to connect your bank account.
Here’s a list of banks that can connect to QuickBooks. Don't worry if you don't see your bank or credit card, you can manually import transactions.
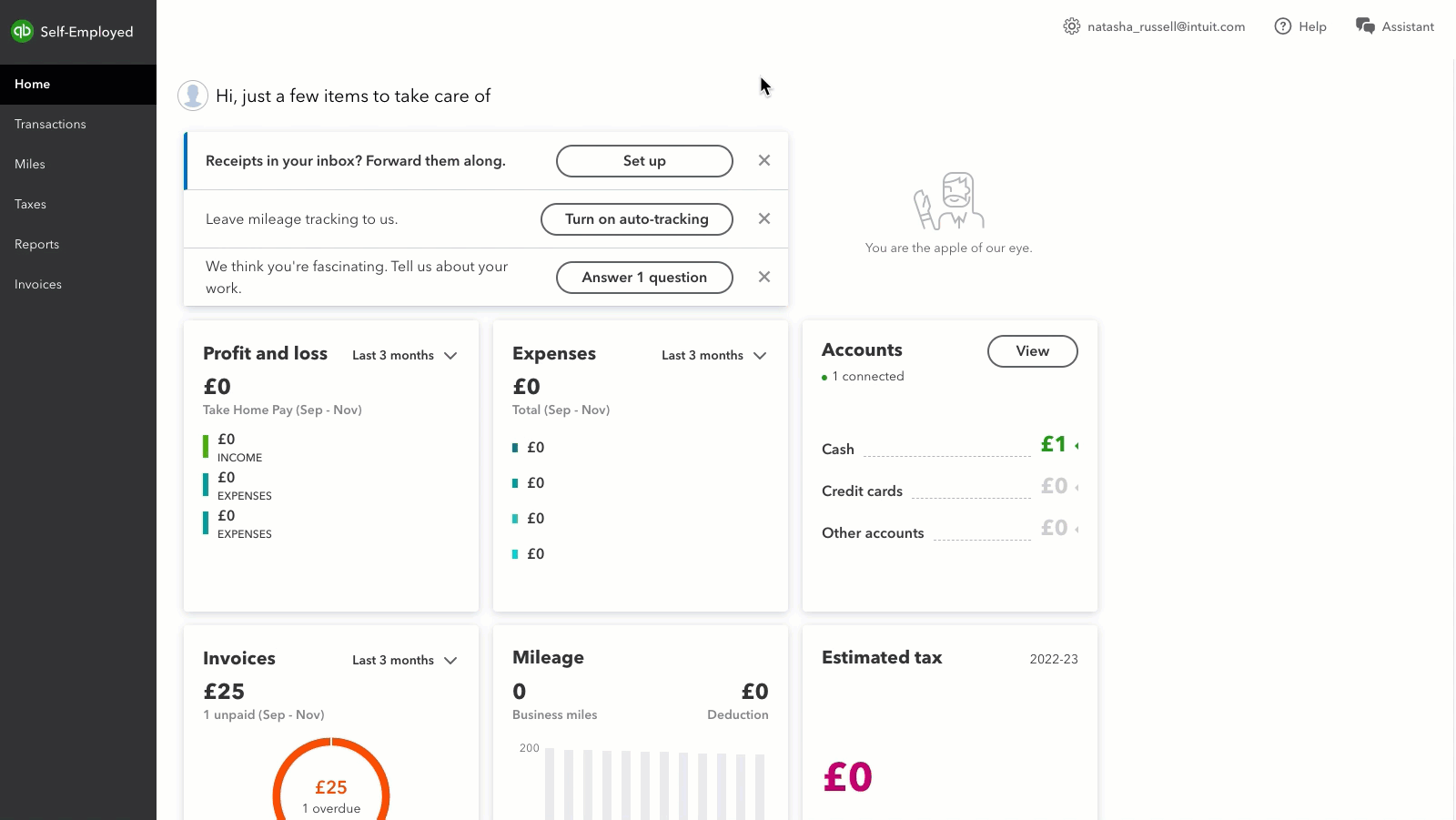
- Go to Transactions.
- Select Add first account.
- If you want to add another bank account, select the arrow next to Add transaction. Then, select Add account.
Tip: You can also do this by selecting the gear icon and then selecting Connect bank. - Search for your bank or credit card.
- Select your bank and follow the onscreen instructions to get connected.
Note: You'll need to refresh this connection every 90 days. We'll remind you 15 days before your connection expires.
Once connected, QuickBooks will automatically pull in your latest transactions every 24 hours.
4. Categorise and match all your transactions
The next step is to review and match all transactions so that they’re categorised correctly and up to date.
To save time, you can set up bank rules to automatically categorise common and recurring transactions.
If you see a duplicate transaction or a personal expense that you don't want included in your Self Assessment tax return, you can exclude or delete duplicate transactions.
5. Record all your expenses
It's always good practice to keep track of all your income and expenses throughout the year. Staying organised will make it easier for you to fill in your tax return and claim back any expenses.
Let's say you purchased something in cash or you have a transaction that doesn’t go through your bank, you can add these types of expenses manually into QuickBooks.
6. Review your Income Tax return estimate report
It’s time to review your income tax return estimate and find out how much you owe HMRC. Note, you may owe less if you’ve made payments in advance to HMRC or you if you qualify for income tax relief.
- Go to Reports.
- Select the dropdown menu next to Tax summary.
- Select View to open the tax summary.
Tip: To see the accounts where your expenses are categorised under and the transactions recorded in those accounts, select the category.
QuickBooks calculates the estimated amount payable to HMRC based on your categorised transactions, then maps the categorised expenses directly to the boxes listed in the Self Assessment form.
You can export the information from QuickBooks and transfer it to the Self Assessment form when you’re ready to submit your return to HMRC. We’ll guide you how to do this next.
Check out the current income tax rates and bands.
7. Export and submit your Self Assessment form
After you have reviewed your Income Tax estimate, you can export the Self Assessment form from QuickBooks. However, it's important to note that you will need to submit your tax return directly to HMRC, outside of QuickBooks.
- Find the Tax summary you wish to export.
- Select Download.
- Copy the totals of each box from the exported file and paste them into the Self Assessment form.
- Sign in to the HMRC website and submit your tax return online.
After you submit you should get a confirmation message and a reference number.
8. Pay your tax bill
To avoid any fines and penalties, make sure you pay your HMRC tax bill by the deadline, which is midnight on 31 January, the same day as the filing deadline.
Check out the HMRC website for more info on paying your Self Assessment tax bill and available payment options.
More help
Need a hand with something? No worries! Just share your question in the Community and our QuickBooks experts will jump in to help you out.
Whether you have a complicated financial setup and need a hand with your QuickBooks, we’re here to help. Sign in to your account and select the Help ? icon.
If chat isn't available, you can still send us a message. We'll respond first thing in the morning, so make sure to check back later.
Sign in now for personalized help
See articles customized for your product and join our large community of QuickBooks users.