Automated Nest submission in QuickBooks Online Standard Payroll
by Intuit•6• Updated 6 months ago
If you use Nest as your pension provider in Standard Payroll, this article will show you how to connect QuickBooks so that you can submit contributions automatically.
We'll also cover what you need to be able to submit, frequently asked questions and how to turn off the auto feature.
Note: If you're looking for Nest submission help in QuickBooks Online Core Payroll, see this article.
When you have your workplace pensions set up in QuickBooks, and all your enrolled employees have been registered with Nest, you'll be good to go!
You can set this feature to automatically send contribution submissions to Nest each time a payroll run is completed.
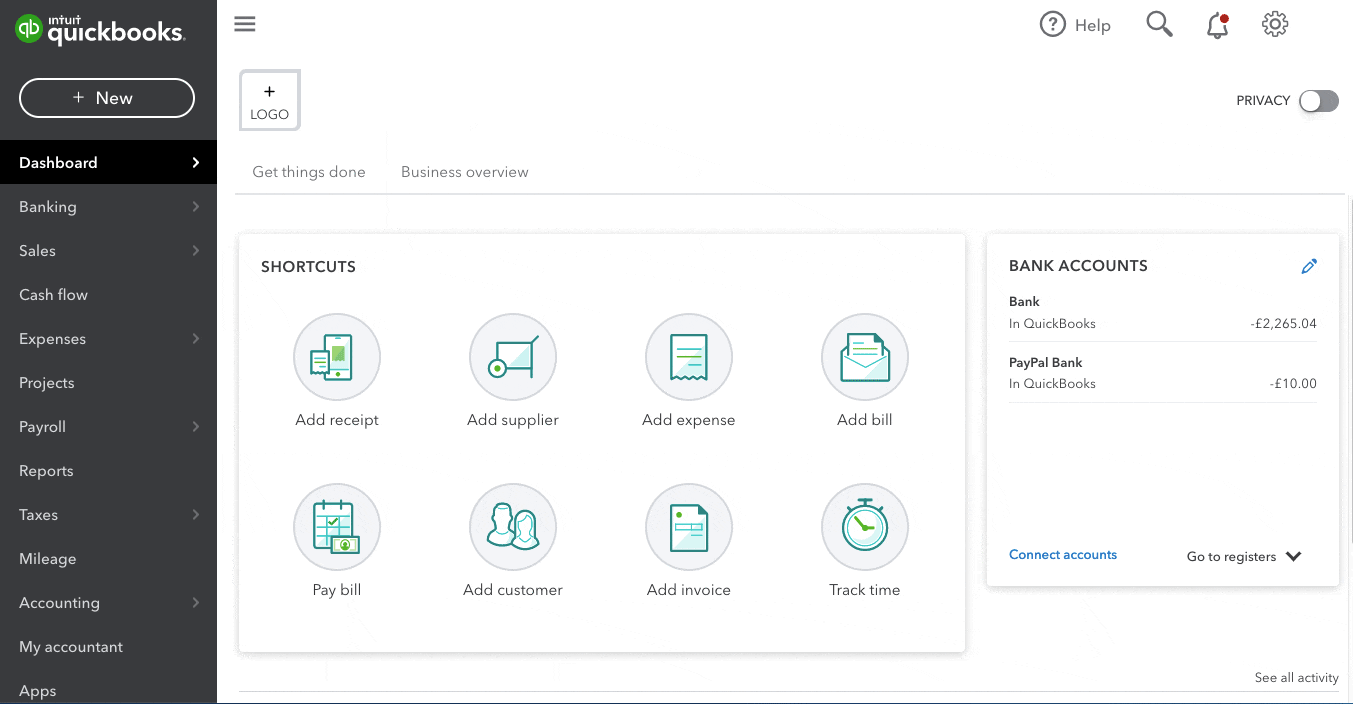
Click to enlarge image
- Go to Settings > Account & settings and select Payroll.
- Next, select Pension submission with Nest and click the pencil icon to Edit.
- Enter your Nest username and password, then check Save username and password.
- Check the option to Submit automatically to Nest every payroll and Save.
- Finally, before you close Account & settings, please check your Nest Provider reference in the Pensions Scheme section is present and formatted correctly. This is submitted to Nest and is case sensitive.
When payroll is completed you will see one of two views. QuickBooks will either confirm a submission completed or that it needs to be completed with the option to complete.
Note: You'll still be required to log into the Nest platform to approve the direct debit payment as normal.
Here's what a complete and successful pension submission to Nest looks like:
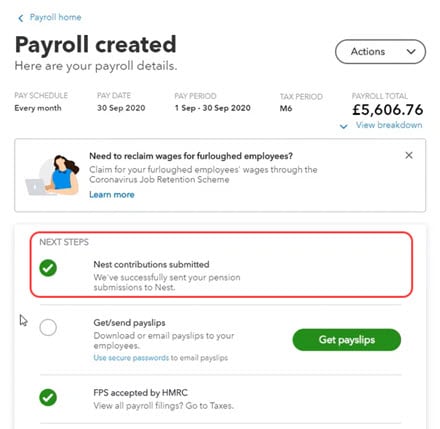
This is what a pending pension submission to Nest submission looks like:
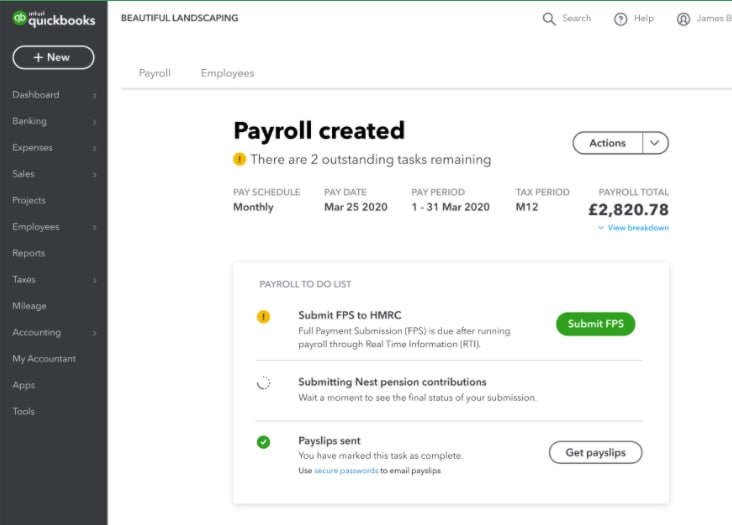
Note: Newly enrolled employees still need to be submitted in the usual way to Nest, outside QuickBooks Online. QuickBooks will not submit new employee details to Nest.
As well as ensuring your Nest Provider Reference is correct, the following information should match that recorded with Nest.
- Employee NI numbers.
- First and last names.
- Employee payroll IDs.
- Payroll schedules will need to match. If you pay your enrolled employees on a monthly basis, Nest should have your payroll schedule as monthly and not weekly.
- Your contribution amounts in Nest will need to exactly match the amounts you have configured in your Payroll software.
There is also the option to turn off auto submissions to Nest. To do so:
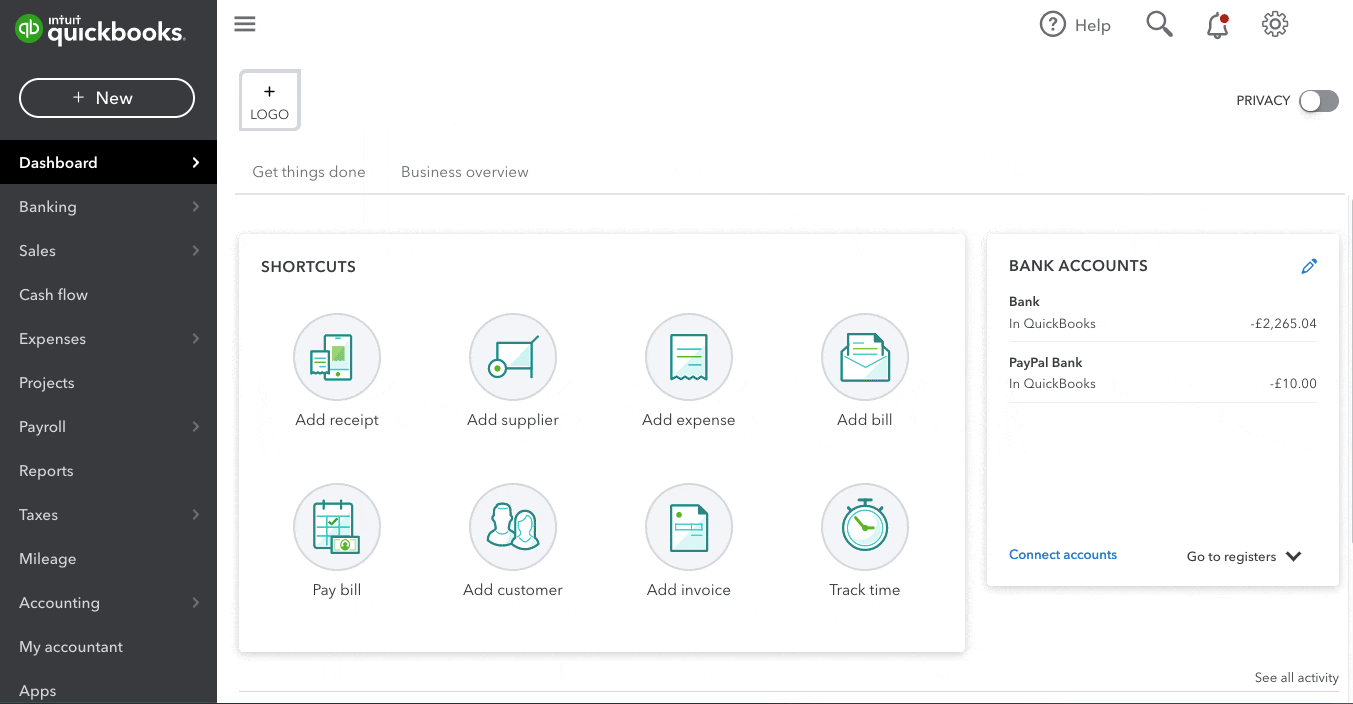
Click to enlarge image
- Go to Account & settings > Payroll > Pension Submission with Nest.
- Select the pencil icon to Edit.
- Check the Turn off pension automation box.
From time to time you may see a message designed to indicate a submission requires more attention and why, or why it will not be completed. Below are some examples. For more information and all Nest submission-related messaging, please refer to the Nest error help page.
- The employer reference that you provided doesn't match a valid employer on the system. Please check that the pension employer reference configured in Payroll matches your Nest Employer Reference and then try to re-process your submission.
- One or more contributions you've entered for this member are less than the minimum you've agreed to pay for them. Please check that the pensionable earnings and contributions you've entered match the group this member belongs to.
- One or more contributions you've entered for this member are more than the maximum you've agreed to pay for them. Please check that the pensionable earnings and contributions you've entered match the group this member belongs to.
- You've already submitted contributions for the member in this schedule.
- Unable to match pension submission to a valid schedule in the pension provider.
Yes. This is normal and you can move onto your next task while this completes.
Similar to a FPS submission, you will need to resend a Nest submission for any pay runs that have been deleted/rolled back.
Yes you can. Simply go to Accounts & settings, in the Payroll section look for Pension Submission with Nest, then select Edit and check the Turn off pension automation box.
Yes, even when submitting contributions to Nest automatically you can see all your pensions reports in QuickBooks.
For more information and all Nest submission-related messaging, please refer to the Nest error help page.
You must sign in to vote.
Sign in now for personalized help
See articles customized for your product and join our large community of QuickBooks users.
Take control of your business finances with QuickBooks
![[object Object]](https://digitalasset.intuit.com/content/dam/intuit/sbsegcs/en_gb/quickbooks-online/images/sdr/refer-an-accountant-hero.jpg)
Not relevant to you? Sign in to get personalised recommendations.