Set up workplace pensions in QuickBooks Online Standard Payroll
by Intuit•4• Updated 6 months ago
Ready to learn how to set up workplace pensions in QuickBooks Online Standard Payroll? We've got you covered. From gathering the necessary information to reassessing your employees and more, we'll walk you through each stage.
This article will cover how to:
- Access workplace pensions
- Choose a pension start date
- Set up pension scheme and pay type
- Let your employees know
- Add employees to a pension scheme
- Send a declaration
- Reassess employees
Note: If you're looking to set up workplace pensions in QuickBooks Online Core Payroll, see this article.
Before you start
It's time to gather your pension paperwork! Make sure you have the following info handy:
- Pension provider and reference number
- Contribution amounts for both you and your employees
Tip: For more help on choosing a pension scheme, fulfilling employer duties and communicating with your employees, read the Pensions Regulator guide.
1. Access workplace pensions
- In QuickBooks, go to Payroll.
- Select Overview (Take me there).
You can also access pension settings through your account and settings. To do so:
- Select the gear icon, and then Account and settings.
- Select the Payroll tab.
2. Choose a start date
.gif)
- Select the pencil icon✏️ next to Workplace pension start date.
- Select Yes if you've already paid your employees before subscribing to QuickBooks Online Payroll.
- If you've never paid employees, select No. QuickBooks work out your start date for you. When you run your first payroll, we'll check the starting date of your first employee, and that will become your duties start date. Go ahead and pay your employees. We'll keep track of your employees and payroll info, and let you know when it's time to set up your workplace pension. You'll also get the option to postpone for up to 3 months.
- Use the calendar icon to choose your start date. If you don't have a start date, select 'I don't have a start date.
- If you prefer to select your own start date, select I want to choose my own start date.
- Select Save, and then Done.
3. Set up a pension scheme
.gif)
- Select the pencil icon✏️ next to Pension schemes.
- Select Add pension.
- Select your pension provider from the dropdown list. If you use another pension, select Other.
- Enter the following details:
- Pension name - this will appear next to the pension amount on employee's payslip. You can give this pension a unique name.
- Provider reference number - this is a unique reference provided and assigned to you by the pension provider, and is used to identify you.
- Group name - use this if you have lots of employees and want them in different categories, it can also serve as your secondary reference.
- Select Use earnings threshold and use the latest defined earnings thresholds to work out when employees are auto enrolled in the pension.
- Select the Taxation method. We'll usually set the method for you based on the pension provider's taxation method.
- Select the employee and employer contribution rates for your business. This is automatically assigned to all employees added to the workplace pension scheme.
Note:- You can customise the amounts in each employee's profile and when you run payroll.
- We've automatically applied the minimum amounts required, but you can add more if you want. You can also customise individual employees' amounts in their profiles later.
- You’re required to contribute the same amount, based on regular pay, into an employee’s workplace pension while the employee is on statutory leave.
- Select Save pension.
Add a pension pay type
You can choose the pensionable pay types you want to include in your pension earnings. These are the earnings selected during your set up with the pension provider.
- Pensionable earnings will always include salary or wages, but you may have chosen to include other earnings like bonus, overtime or even statutory pay.
- If you're using a qualified earnings pension scheme you'll need to make sure all your pay items, plus any new pay items you enter, are included in pension earnings. You can check this with your pension provider.
- Some pay types, like a bonus, can be excluded from pensionable pay. Others, like salary, must be included when calculating pension amounts so they won't be listed here.
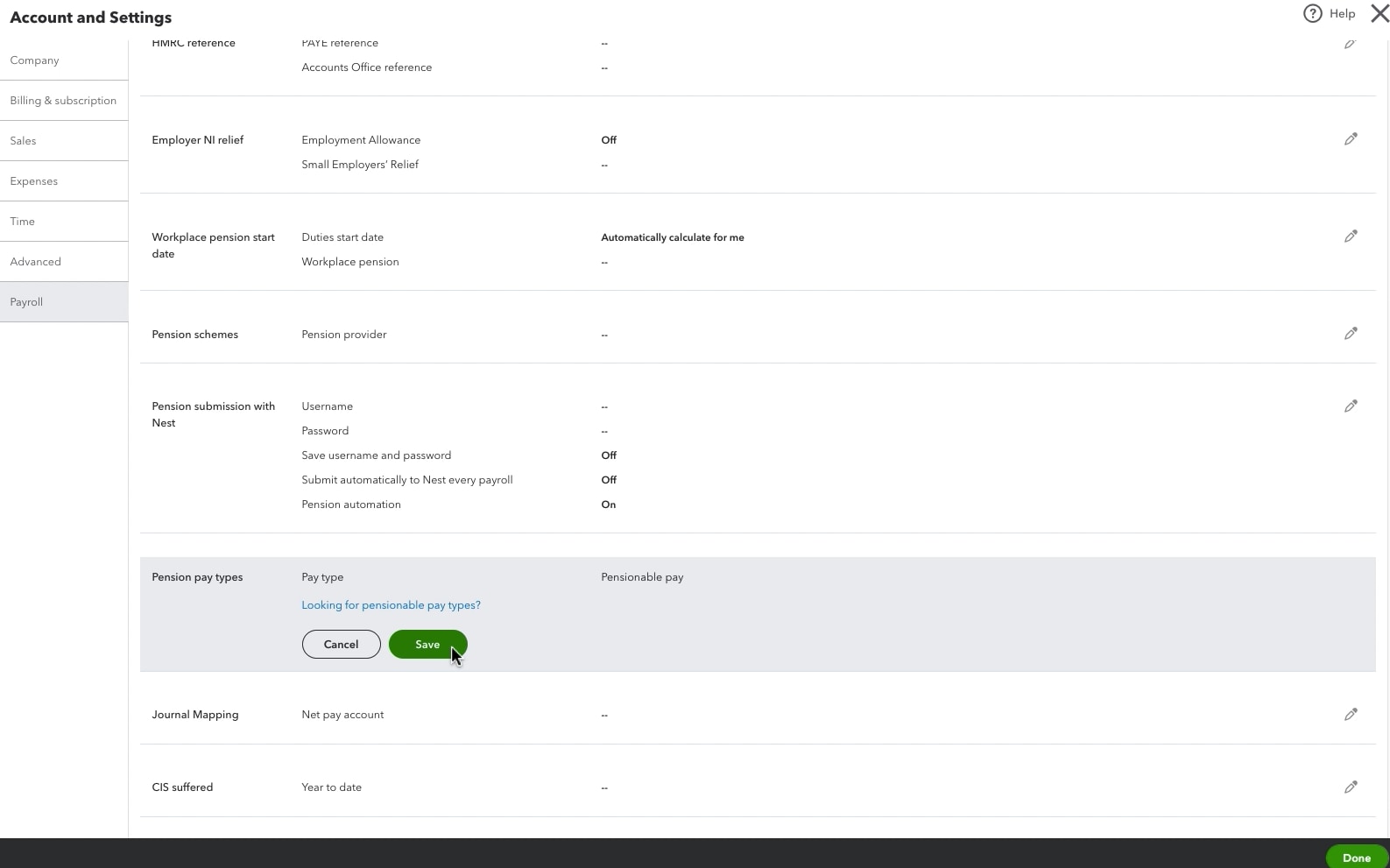
- Select the gear icon and then Account and settings.
- Select Payroll.
- Select the pencil icon✏️ next to Pension pay types.
Once you add a pay type that can be excluded from pension calculations, like a bonus, it'll show here. If you're unsure of what you've chosen, reach out to your pension provider directly.
4. Let your employees know
Next, it's time to tell your employees. As part of your employer duties, you must inform your employees of the enrolment process within six weeks of your duty staging date.
Some pension providers will offer to send out communications on your behalf. You can use The Pensions Regulator's letter template to write to your staff.
5. Add employees to the pension scheme
Enrol all eligible employees in the pension scheme and make employer contributions within 6 weeks of meeting the criteria.
For more info, refer to HMRC's workplace pension and employers guide. Learn about different worker types and this year's earnings threshold.
- QuickBooks Online will assess all your employees and automatically enrol any eligible employees into the workplace pension scheme as soon as they become eligible.
- QuickBooks Online will assess employees who aren't already enrolled into a workplace pension scheme each time you run payroll.
- If you don’t have a duty start/staging date, then we cannot complete the assessment as we need all the relevant info to be able to enrol employees to a pension scheme. This will also include cyclical re-enrolment. For info on your employer duties, read this.
- If you have a duty start/staging date but don’t have any other info entered, you can set up your workplace pension scheme later.
- If you haven't set up a workplace pension scheme, you can enter your duty start/staging date and other info when you run payroll.
- If you've already assessed employees using another payroll software, be sure to include the employee's auto enrolment status as you add them in QuickBooks.
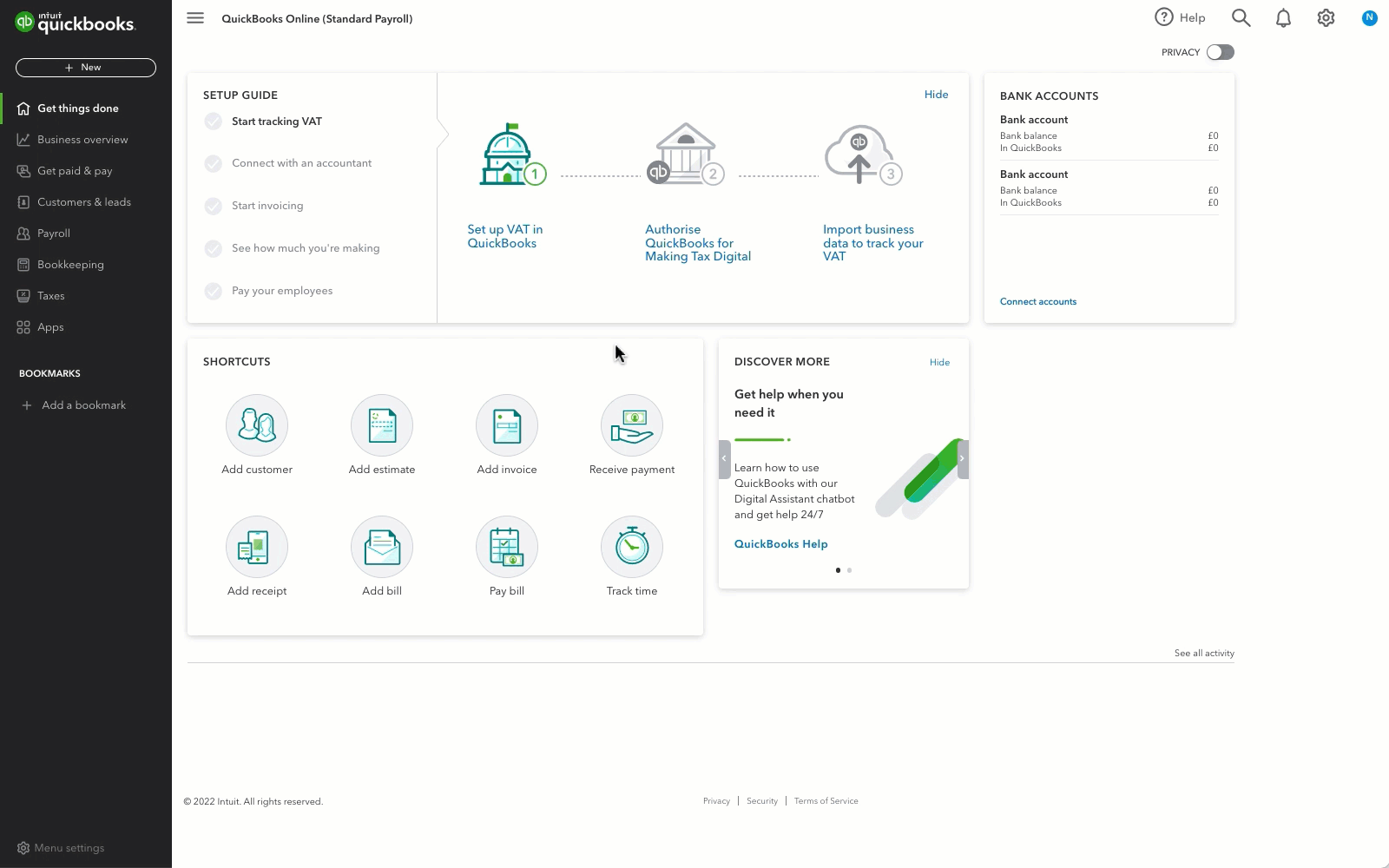
- Go to Payroll, then select Employees (Take me there).
- Select the employee name to open their employee profile.
- Select the pencil icon next to Workplace pensions.
- Choose the worker category and the applicable setting.
- Enter the employee and employer contribution amount/percentage.
- Select Save.
If you need to, here's how to opt an employee out of a pension scheme.
You can postpone who to add to the pension scheme. However, postponement doesn't change the duty start/staging date.
Here are some things to know about postponing auto enrolment:
- If you want to postpone auto enrolment for an employee, you must communicate this to the employee and let them know within 6 weeks from the enrolment start date
- You can postpone auto enrolment from your duty start/staging date for any of your existing employees
- You can postpone auto enrolment from the first day of employment for any new starters after the staging date/duty start date
- You can postpone auto enrolment from the date an employee becomes eligible for auto enrolment
- You can postpone auto enrolment up to a maximum of 3 months
- The postponement period doesn’t have to be the same for all employees, but there can only be one postponement at a given time for an employee
- Employees have the right to opt in or join during the postponement
- Postponement suspends the duty of assessment and automatic enrolment, but not all your employer duties.
Read The Pensions Regulator’s detailed guidance for employers.
6. Send the declaration
The Declaration of Compliance is a requirement to let The Pensions Regulator know that you have fulfilled your automatic enrolment obligations. Here's what you need to know:
- You must complete the online Declaration of Compliance within 5 months of your staging date/duty start date.
- It is your legal responsibility as an employer to complete the declaration, although you can delegate it to an agent, accountant or your pension provider.
- Failure to complete the declaration on time can result in fines and penalties.
- Use the Declaration of Compliance checklist see what you need to complete the form.
7. Reassess your employees
As part of the ongoing employer duties, every 3 years after your initial duty start/staging date you must reassess employees who have opted out or stopped their membership in the previous years.
Here's what you need to know:
- You can choose a specific re-enrolment date within a 6-month window.
- You must inform employees who may have opted out or stopped their membership about the reassessment and potential re-enrolment.
- It's necessary to complete the Declaration of Compliance with The Pension Regulator.
For more info, read about re-enrolment and re-declaration here.
Employers in the UK are legally required to put employees who qualify into a workplace pension scheme. Also known as automatic enrolment, this means a percentage of the employee’s pay is put into the pensions scheme automatically every payday. This will help your staff save for their retirement.
As an employer, auto-enrolment is part of your legal duty and it starts the day you hire your first employee. You also contribute to the pension scheme.
Whether you have a duty start date or staging date depends on when you start paying your first employee under the Pay As You Earn (PAYE) scheme, based on the latest info available on The Pensions Regulator website.
The duty start date is when your auto-enrolment duties as an employer begin. If you pay your first employee after 30 September 2017, you'll have a duty start date instead of a staging date. You should have received a letter from The Pensions Regulator with details about your duty start date.
Your staging date is the latest date by which you have to have an auto-enrolment scheme in place for your employee. If you've paid employees on or before 30 September 2017, you'll have a staging date, which you can find in a letter sent from The Pensions Regulator about auto-enrolment.
You can also find your staging date by entering your PAYE reference here.
Employer contributions are a fixed amount of money or percentage of the employee’s pay that goes into the workplace pension scheme. As an employer, you must pay a minimum contribution to your employee’s pension scheme too. The minimum contributions for employees are currently 5% with employers paying a minimum of 3%.
You can find this in the the booklet that HMRC sent you when you first registered as an employer, or in other communication from HMRC.
You can also check the following:
- a P6/P9 coding notice or your P30BC white payslip booklet
- any P45 or P60 form that you might have given to your employees
You can postpone when you must auto enrol eligible employees for up to 3 months from certain dates, and you must write to your staff to tell them that you’re postponing auto enrolment for them. However, the duty start/stating date will remain the same.
Read The Pensions Regulator’s postponement guide.
The Pensions Regulator is strict about you meeting your legal duties as an employer for auto enrolment, and if you don’t comply you may be faced with unwanted penalties and fines. You'll get a warning letter and then a statutory notice telling you to comply.
If you’ve missed your auto enrolment start date, you need to inform your employees and allow them to back-date their contributions. You, in turn, will also have to back-date and pay any contributions that you might have missed. The Pensions Regulator can legally have you cover the missing employee and employer contributions.
For more details on non-compliance or paying late, including enforcement for not meeting your duties, read what happens if I don’t comply.
Net pay arrangement – pension contribution is deducted before taxes and NICs. The pension contribution is taken from gross pay (before taxes). This reduces the employees taxable pay by the amount of the employee contribution. This method allows for immediate tax relief and is best for employees who are higher or additional tax payers.
Relief at Source is suitable for employees who are basic tax payers. If a higher or additional tax payer is on this method, they can claim the additional tax relief via a self-assessment.
There are two ways of calculating the percentage to be deducted from the employee. Check with you pension provider which one to use:
- Relief at source (including tax relief) – this is where pension contribution is deducted after deducting tax and NICs. The pension contribution is from the employee’s gross net pay. The pension provider then claims basic tax relief (currently 20%) back from HMRC.
- In order to meet the minimum requirements, the pension provider adds the basic tax relief it receives. For example, if an employee's contribution is 1% and pays 0.8%, the pension provider claims the other 0.2% from HMRC.
- Relief at source (excluding tax relief) – pension contribution is deducted after deducting tax and NICs, that is the pension contribution is from the employee’s gross net pay. In this case, the employee pays the entire 1% employee contribution. The pension provider still claims the basic tax relief (currently 20%), so in effect the employee has a larger contribution to their pension pot.
You must sign in to vote.
Sign in now for personalized help
See articles customized for your product and join our large community of QuickBooks users.
Take control of your business finances with QuickBooks
![[object Object]](https://digitalasset.intuit.com/content/dam/intuit/sbsegcs/en_gb/quickbooks-online/images/sdr/refer-an-accountant-hero.jpg)
Not relevant to you? Sign in to get personalised recommendations.