QuickBooks can automatically calculate VAT on your invoices and receipts for easy and accurate filings. Then, it lets you know when your tax payment is due, so you can file on time and avoid extra fees or penalties. Let’s go ahead and get set up.
In this article will cover how to:
- Set up VAT
- Edit VAT settings
- Add or edit VAT rates
- Show or hide tax rates
- Add/view a group rate or custom tax agency
- Turn off VAT
Note: VAT-registered businesses must keep digital records and submit VAT returns through Making Tax Digital (MTD).
Set up VAT
First things first, you'll need the following information when setting up VAT for your company:
- Your company's VAT registration number.
- VAT accounting scheme.
_(1).gif)
- Go to Taxes and select VAT (Take me there).
Or, go to Get things done and select Set up VAT in QuickBooks. - Select the month you need to start calculating VAT from.
- Select your filing frequency for VAT. This is how often you will submit VAT returns to HMRC.
- Choose your accounting method.
- Select Standard (also known as accrual) if you record income and expenses when you send the invoice or receive the bill, regardless if the invoice or bill was paid or not.
- Select Cash if you record income and expenses at the time you receive the payment or pay the bill.
- Enter your 9-digit VAT registration number.
- If applicable, select the Flat Rate Scheme (FRS) box and enter the percentage and tax registration date.
- Select Next, and then OK.
That's it! You can now track VAT from customers, assign VAT categories to products and services, check how much tax you owe and submit returns to HMRC.
Here's a complete guide on VAT codes in QuickBooks Online.
Edit VAT settings
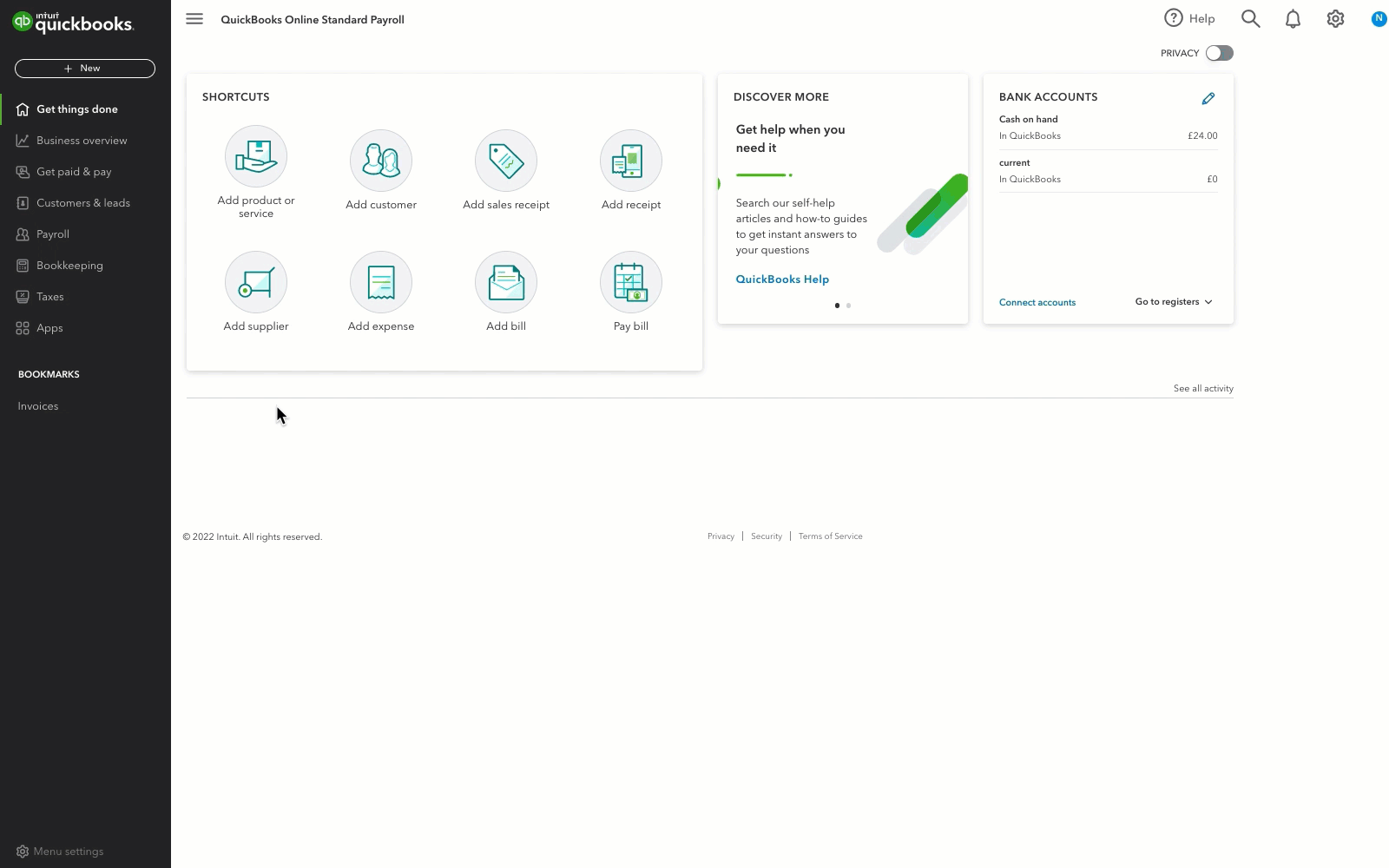
- Go to Taxes.
- Next to Edit VAT, select the ▼dropdown arrow.
- Select Edit settings to make changes to the following:
- VAT period
- Filing frequency
- Accounting method
- 9-digit VAT registration number
- Other VAT options like FRS rate percentage and tax registration date
- Turn Making Tax Digital (MTD) for VAT on/off
- Select Save.
Add or edit VAT rates
You can add another tax rate for VAT, like local tax, that isn't already included in QuickBooks.

- Go to Taxes.
- Select Add Tax.
- Select Tax rate.
- Give the new tax rate a name and add a few details in the description.
- Select the tax agency it applies to and the rate percentage.
- Select Save.
Edit tax rates:
- Go to Taxes and select VAT (Take me there).
- Select Edit VAT and then Edit Rates.
- Select Edit next to the tax rate you want to make changes to.
- Make the necessary changes and select Save.
Show or hide tax rates
If you can't find a specific tax rate in QuickBooks, it might be because it's set to 'inactive' and hidden. Here's how you can easily activate tax codes or hide the ones you no longer need.
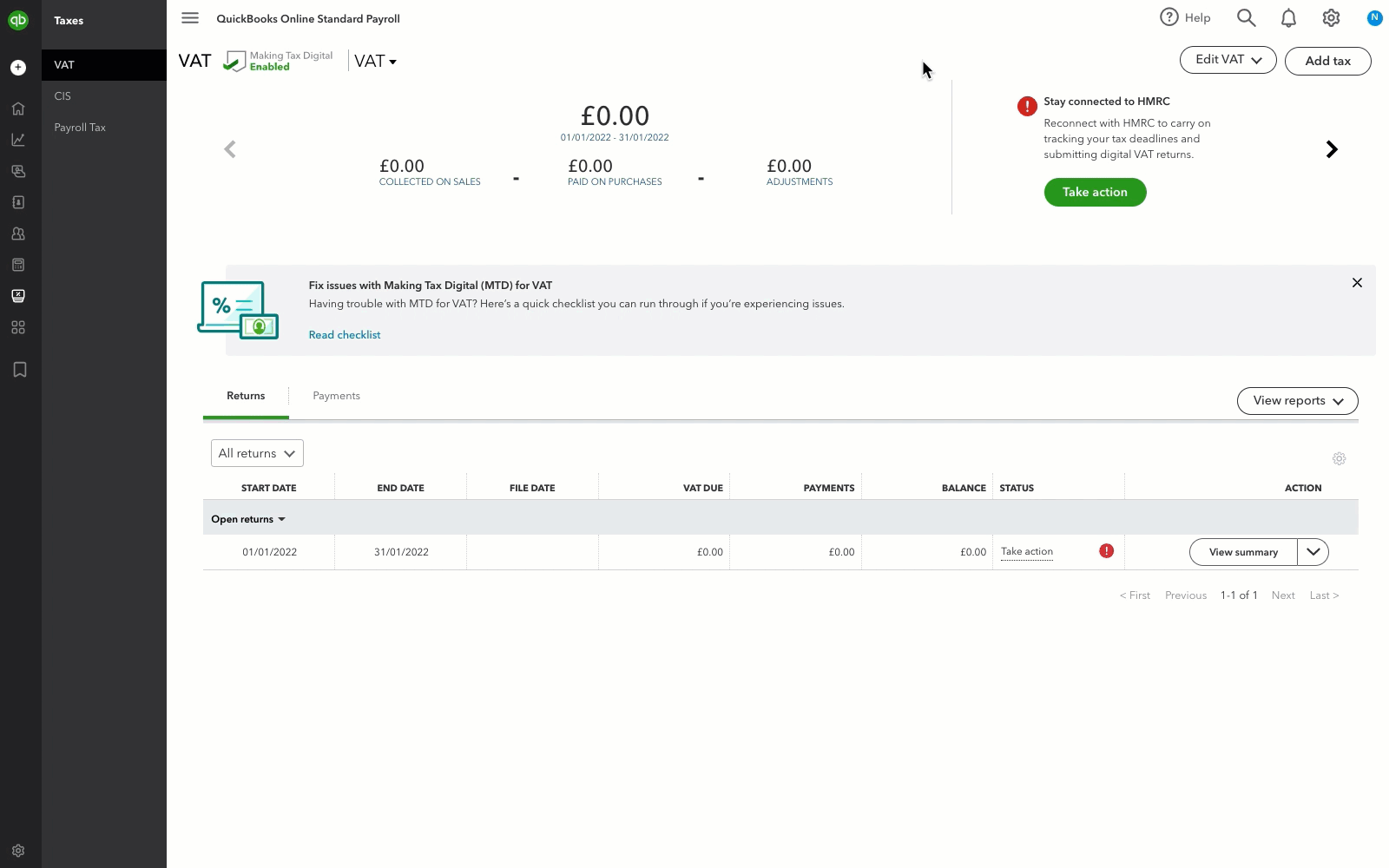
- Go to Taxes and select VAT (Take me there).
- Select Edit VAT and then Edit Rates.
- Select the gear icon above the Action column.
- Select Include inactive. This will show a list of all the codes that are currently hidden and switched off.
- Use the toggle feature against the code you want to switch on/off.
Add a group rate or custom tax agency
You have the flexibility to add a group rate, which lets you combine multiple taxes for easier application to transactions. All the taxes you include are calculated and charged simultaneously, but we track them separately for you.
Alternatively, you can create a custom tax agency and define a specific tax percentage for specific purposes.
Keep in mind that you can not delete a tax agency once it has been created.
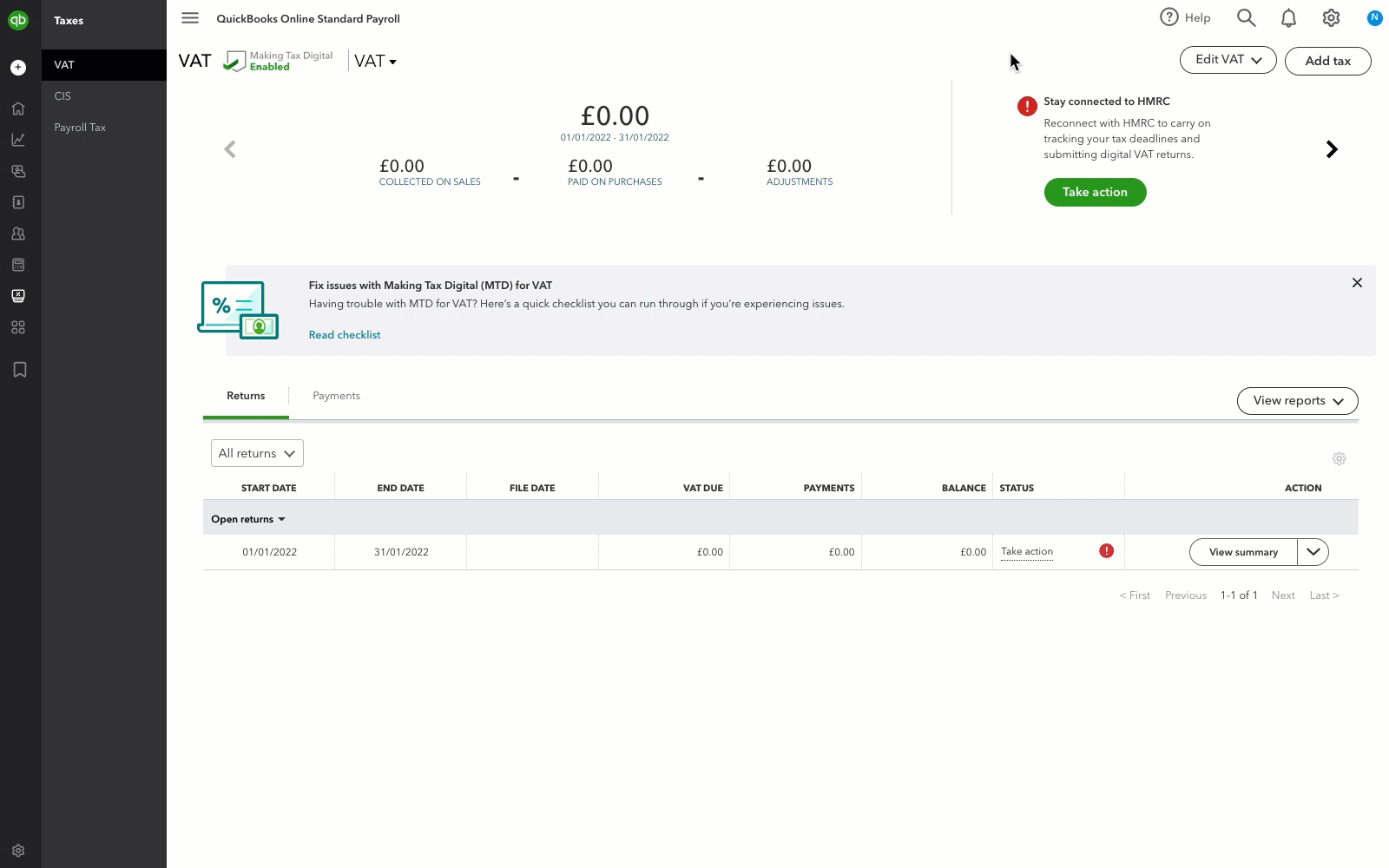
- Go to Taxes.
- Select Add Tax.
- Select the type of tax you want to add.
- Enter the details such as name, description, percentage rate and where it applies.
- Select Save.
View custom tax agency
To view or switch tax agencies in QuickBooks:
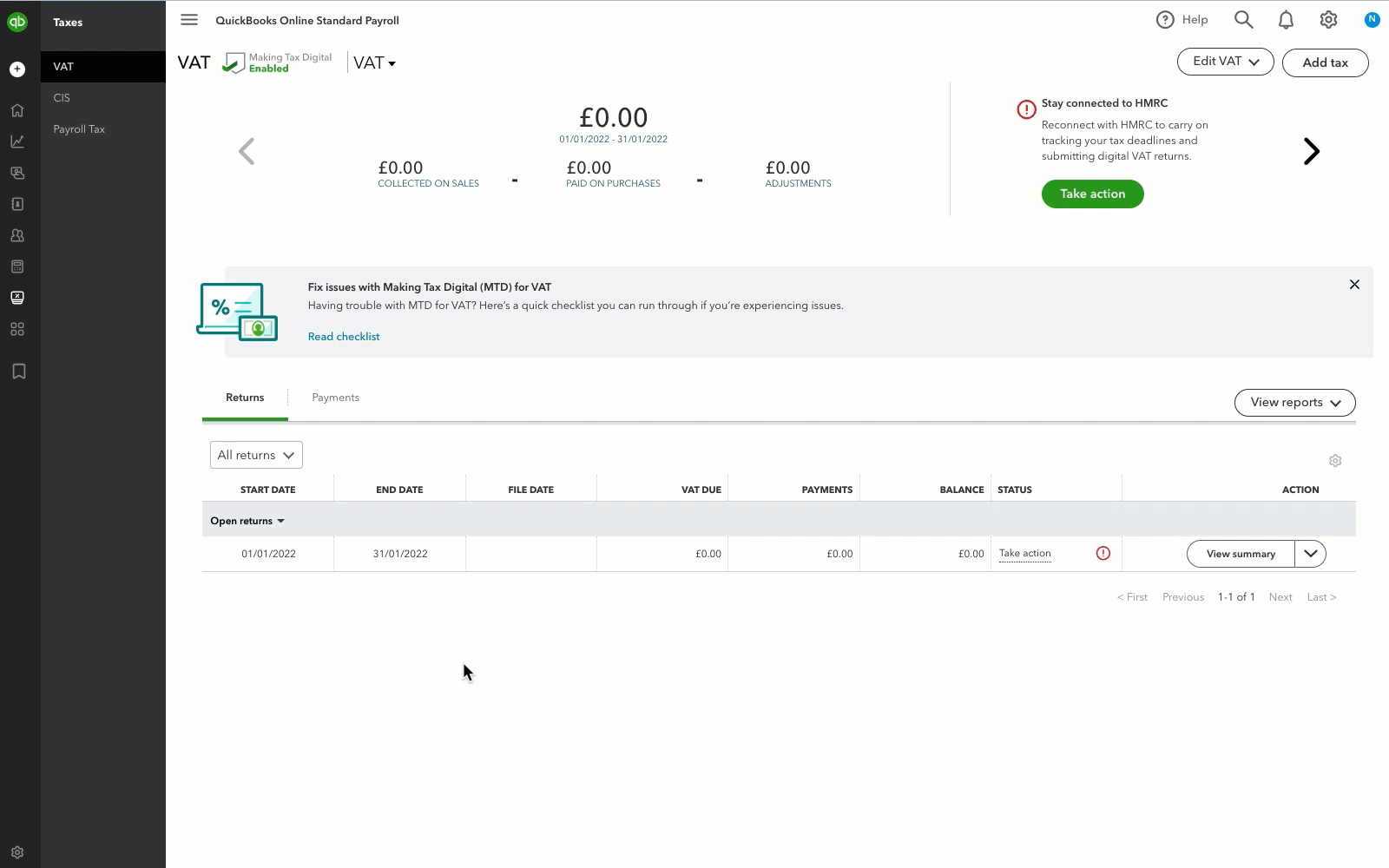
- Go to Taxes.
- Select VAT.
- Select the ▼ dropdown arrow next to the current VAT agency. Or, select the arrow on either side of the Taxes dashboard.
Turn off VAT
Read our help article and learn how to switch off VAT.
We're here to help
If you have questions about VAT, or need help fixing an error, let us know. Sign in to QuickBooks and start a discussion in our QuickBooks Community.