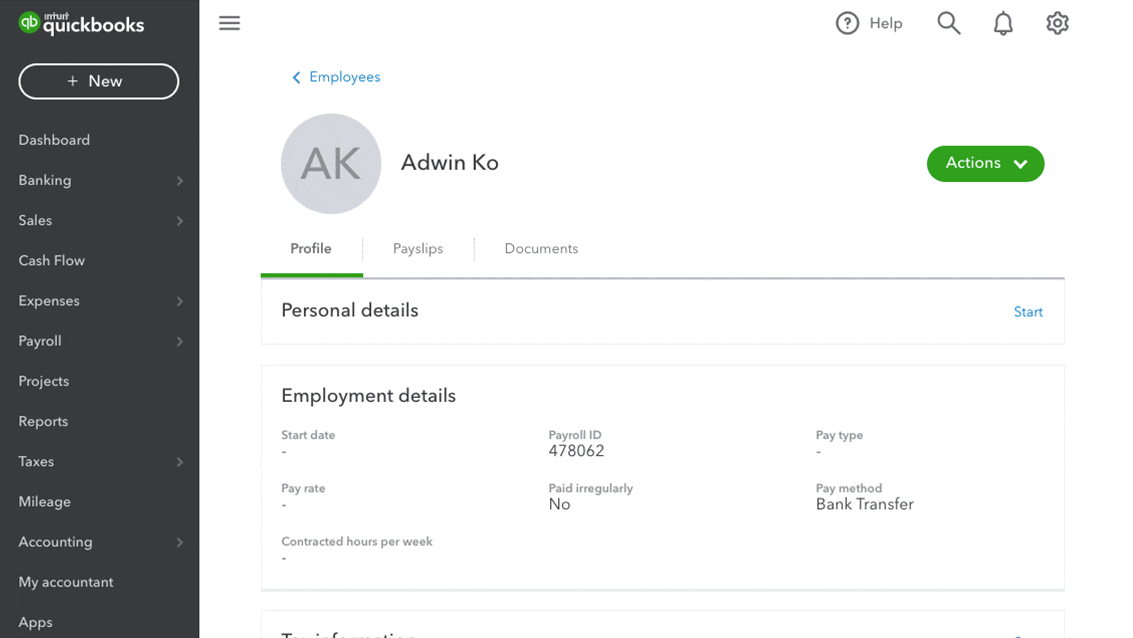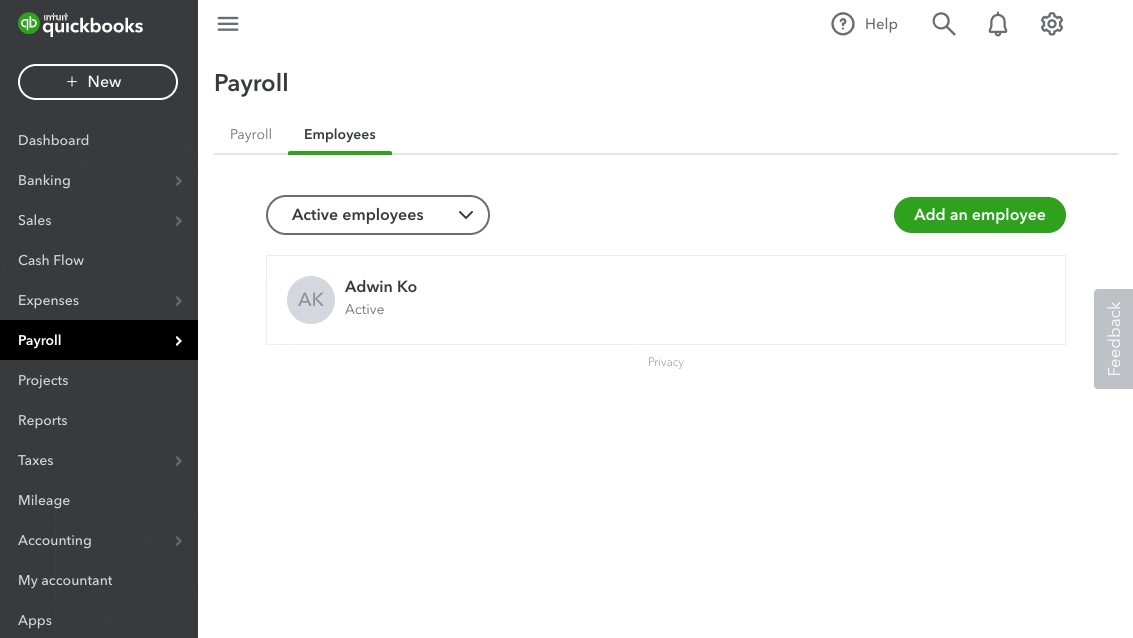Add or customise payroll deductions in QuickBooks Standard Online Payroll
by Intuit•6• Updated 2 years ago
Learn how to add or customise payroll deductions in QuickBooks Online Standard Payroll. We currently support two types of deductions: for after-tax deductions and for loan repayments.
After tax deductions are taken out after statutory deductions such as tax, NI (National Insurance) and student loans have been taken from the employee’s pay. These types of deductions need to have the consent of the employee in writing or be a part of the employee’s contract.
Some examples of after-tax deductions are:
- Recovery of an accidental overpayment in wages
- Repayment of a liability, for example a shortfall in a till if you work in a shop
- Buying shares or share options in a business
- Union fees
Loan repayments, most commonly used for loans that you give to an employee as a repayment for rail tickets, for example, are not taxed.
Note: Director-only loans and company-level deductions are not supported at this time.
To add or customise deductions
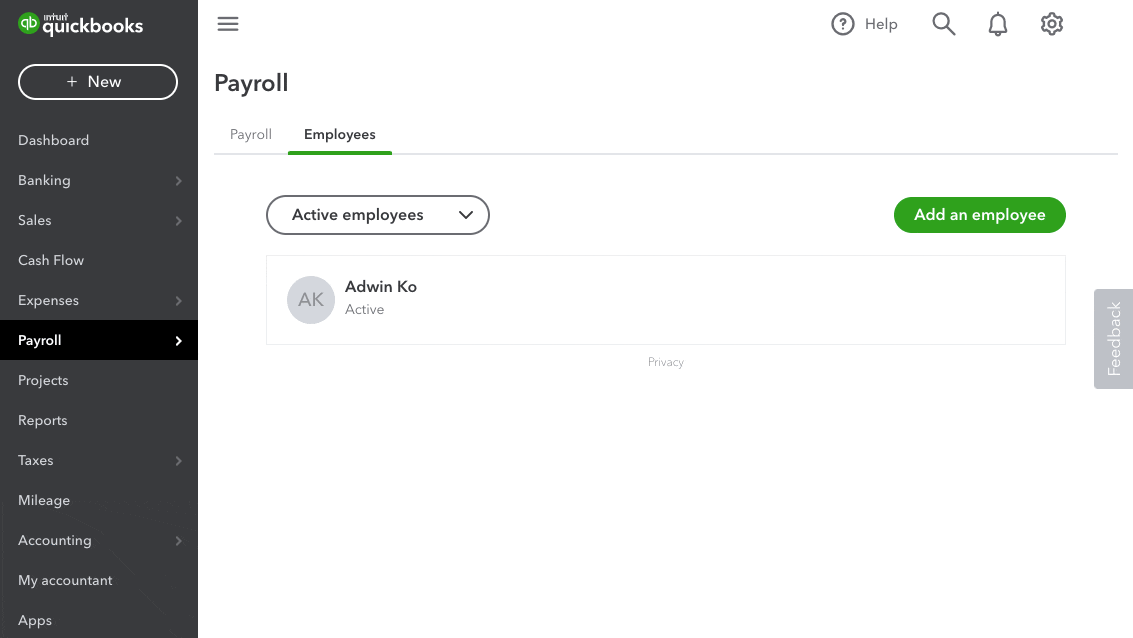
- Go to Payroll and select the applicable employee.
- Select Actions (top right of the page), then select Deductions.
- Select or search for the deduction you want to add from the list. If you can’t find the deduction you’re looking for, you can create a new one.
- Click on the plus icon, then select Add next to the following to add the type of deduction:
- Save your changes.
After tax deductions are taken from your employees’ pay after taxes. QuickBooks calculates the taxes and NIC (National Insurance Contributions) so you don’t have to think about that. Examples of after-tax deductions include union fees.
These payments are primarily for loans. For example, if the employee has taken an advance from you or owes you money. Repayments are not taxed.
Note: The deduction is added to the employee record under Deductions. This deduction is also added to the company settings, so that you can use it for other employees. To include or exclude this deduction in your employee’s pay, select the slider to turn it on or off in the employee record.
See also
Sign in now for personalized help
See articles customized for your product and join our large community of QuickBooks users.