There are no VAT codes for CIS in QuickBooks Desktop, but we understand some customers who use QuickBooks Desktop may be subject to the CIS tax scheme. In this article, we'll show you how to create the necessary tax groups and codes.
The domestic reverse charge (which comes into effect on 1 March 2021) is a major change to the way VAT is collected for certain kinds of construction services in the UK, along with any building and construction materials used directly in those services. However, it doesn’t apply to building and construction materials supplied separately, and independently, of any construction services.
The VAT reverse charge for construction is effectively an extension of the Construction Industry Scheme (CIS), and applies only to transactions that are reported under the CIS and are between VAT-registered contractors and sub-contractors.
To simplify this even further, for services a subcontractor provides they will require the contractor employing them to handle and pay the VAT directly to HMRC.
The payment received will be for the cost of the work done (plus materials used), net of any CIS deductions for tax and National Insurance but no VAT will be paid on the invoice.
Create the 20% code
CIS Reverse charge for sales item:
- On the menu bar go to Lists, left-click Item List and select New.
- Select VAT Item from the TYPE list.
- Enter Reverse Charge CIS Sales in the VAT item Name field.
- Enter 0.00% in the VAT Rate (%) or Amt field.
- Choose HMRC VAT as the VAT agency.
- For VAT Return Box, choose ' < n, 6 = > None, Net Reverse Charge Sales' from the dropdown menu list.
- Click OK to save.

CIS Reverse charge for Purchase Standard item:
- On the menu bar go to Lists, right click Item List and select New.
- Choose VAT Item from the TYPE list.
- Enter CIS RC Purchase Standard in the VAT item Name field.
- Enter -20.0% in the VAT Rate (%) or Amt field.
- Choose HMRC VAT as the VAT agency.
- For VAT Return Box, choose ' < 1, N > VAT on Sales, None' from the dropdown menu list.
- Click OK to save.
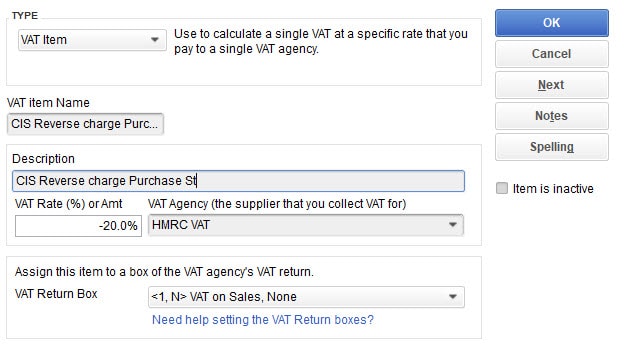
CIS Reverse charge for Purchase Standard group:
- On the menu bar go to Lists, left click Item List and select New.
- Choose VAT Group from the TYPE list.
- Enter CIS RC Purchase Standard Group in the Group Name/Number field.
- Select VAT Items in the table and then select OK. Standard Purchases and CIS Purchases Standard.
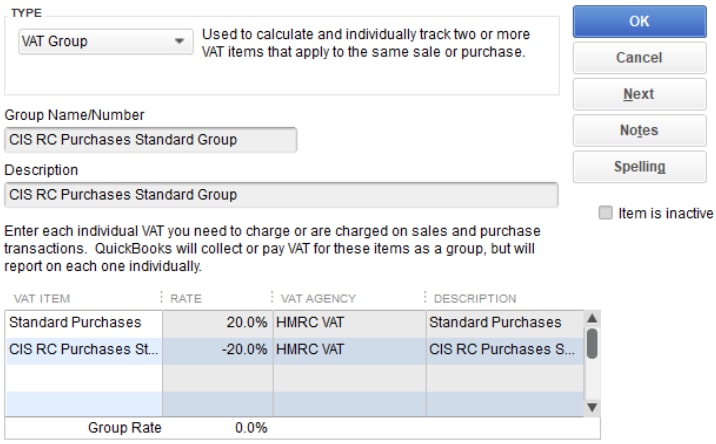
Reverse charge CIS Standard code:
- On the menu bar go to Lists, and choose VAT Code List.
- Right click on the page and select New.
- Enter CRS in the VAT Code field.
- Enter CIS RC Standard in the Description box.
- Using the radio button, choose Taxabale.
- For VAT Item for Purchases, choose CIS RC Purchase Standard group.
- For VAT Item for Sales, choose Reverse Charge CIS Sales item.
- Click OK to save.
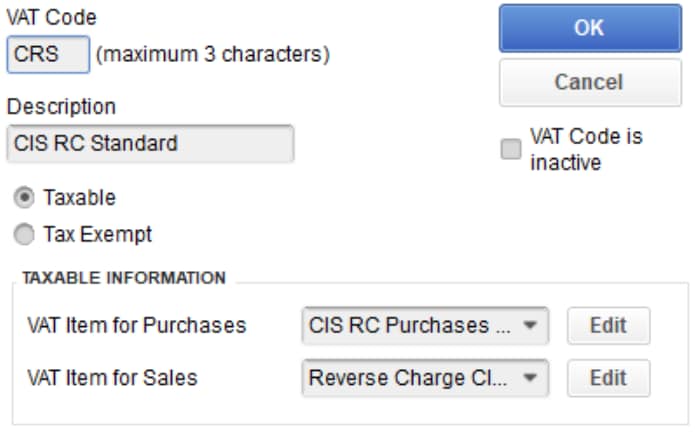
To create 5% code
Reverse charge CIS 5% Purchase item:
- On the menu bar go to Lists, right click Item List and select New.
- Select VAT Item from the TYPE list.
- Enter Reverse Charge CIS 5% Purchases in the VAT item Name field.
- Enter -5.0% in the VAT Rate (%) or Amt field.
- Choose HMRC VAT as the VAT agency.
- For VAT Return Box, choose ' < 1, N > VAT on Sales, None' from the dropdown menu list.
- Click OK to save.
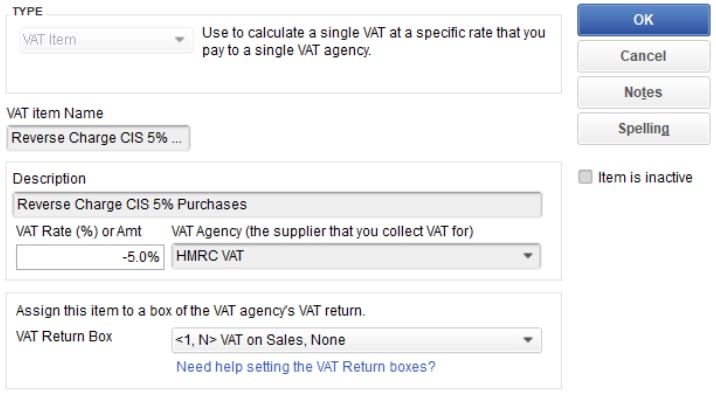
Reverse charge CIS 5% Purchases group:
- On the menu bar go to Lists, left click Item List and select New.
- Choose VAT Group from the TYPE list.
- Enter CIS RC Purchases 5% Group in the Group Name/Number field.
- Select VAT Items in the table and then select OK. Reduced Purchases and Reverse Charge CIS 5% Purchases.
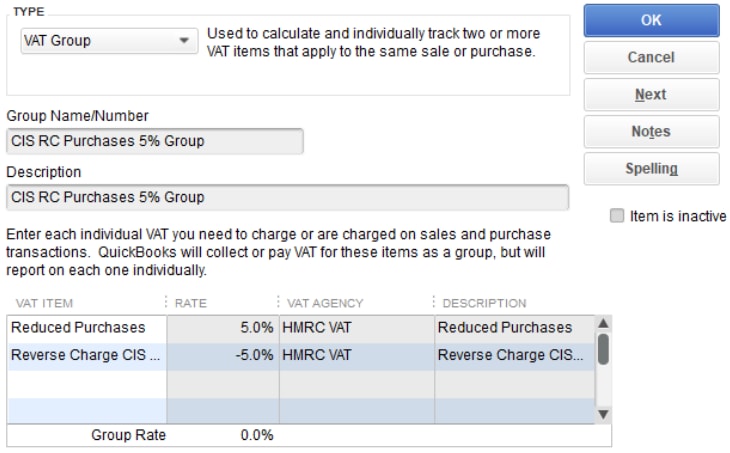
Reverse charge CIS 5% code:
- On the menu bar go to Lists, and choose VAT Code List.
- Right click on the page and select New.
- Enter CR5 on the VAT Code field.
- Enter CIS RC 5% in the Description field.
- Using the radio button, select Taxable.
- For VAT Item for Purchases, choose CIS RC Purchases 5% Group.
- For VAT Item for Sales, choose Reverse Charge CIS Sales item.
- Click OK to save.
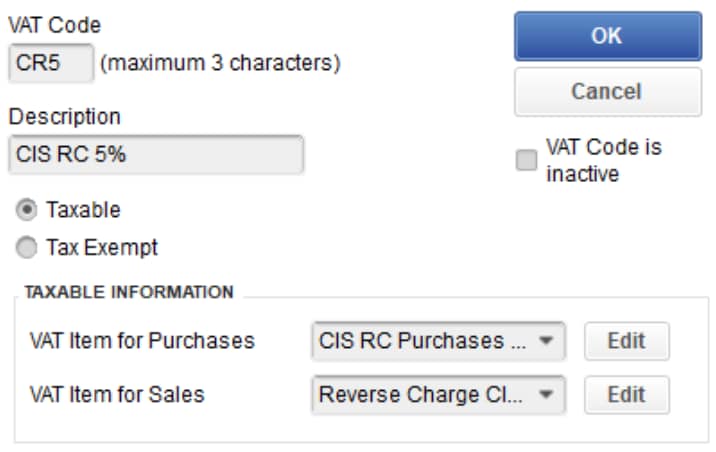
Does QuickBooks account for CIS reverse charge on the cash VAT scheme?
According to HMRC's guidelines, businesses that are on the cash VAT scheme will be able to use the CIS reverse charge so long as the invoices are accounted for on a Standard (accrual) VAT basis.
If your VAT settings are set to cash basis, the VAT codes created in product will not account for invoices on a Standard basis. If you choose to remain on the cash VAT scheme, you will need to manually make the adjustments to your VAT Return. CIS RC isn't available on the Flat Rate Scheme.
How to add notes to sales invoice
When supplying a service that is subject to the domestic reverse charge, you must clearly state the reverse charge on the invoice and other VAT documents. Here are some details to include:
- Show all the information required on a VAT invoice (for example, the VAT Registration Number, date and the total amount including VAT).
- Make a note on the invoice that clearly states the domestic reverse charge applies and that the customer is required to account for the VAT due.
- Clearly state the exact amount of VAT due under the reverse charge, or the rate of VAT if the VAT amount cannot be shown, but the VAT should not be included in the amount charged to the customer.
- Invoices for services subject to the reverse charge must include the reference ‘reverse charge’ according to the VAT regulations 1995.
Here are some examples of approved references that you can use:
- VAT Act 1994 Section 55A applies
- S55A VATA 94 applies
- Customer to pay the VAT to HMRC
Note: You can also make a note in the Customer Message box of any VAT that is applicable but not necessarily applied under the VAT domestic charge.