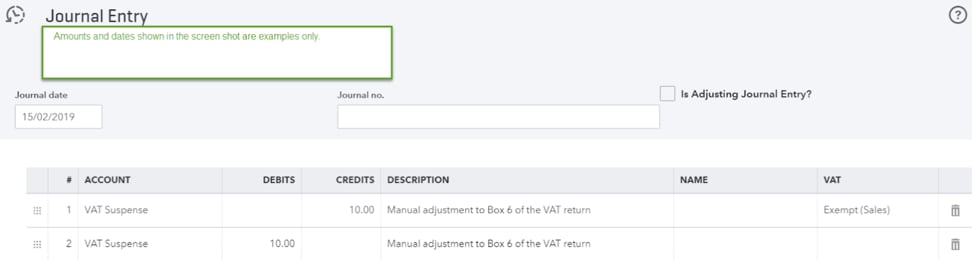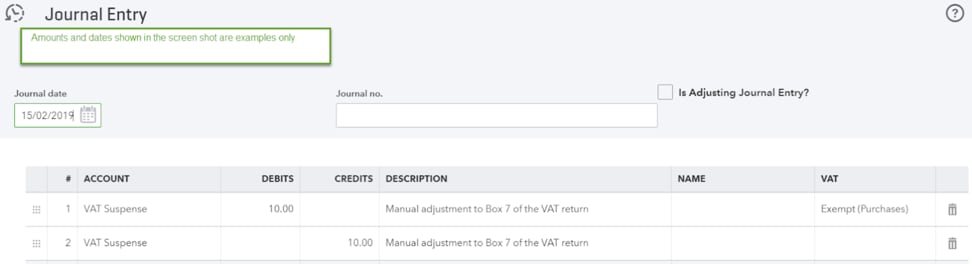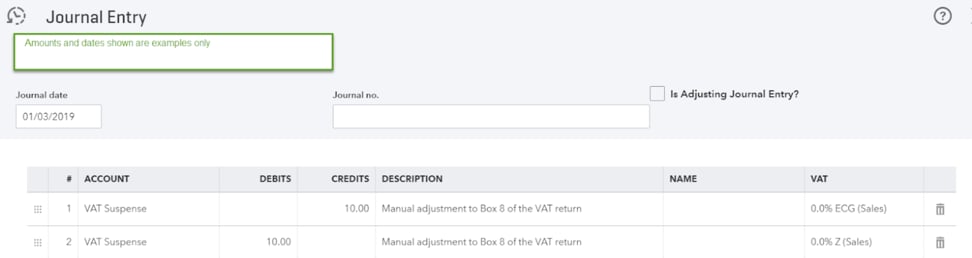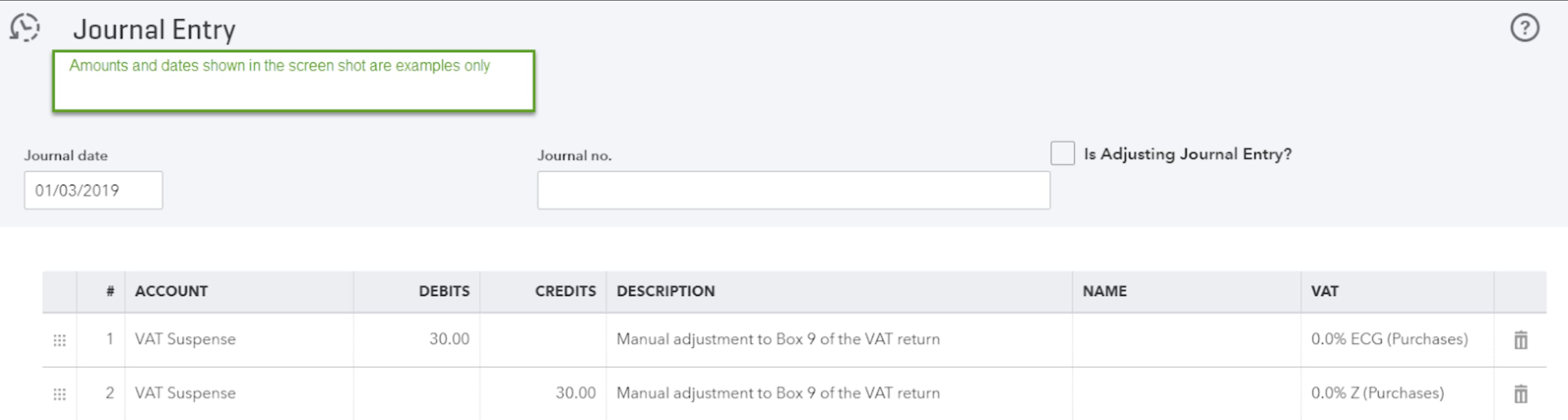Make VAT adjustments in QuickBooks Online
by Intuit•25• Updated 1 year ago
In this article, we'll explain how to adjust your VAT liability using QuickBooks Online, what happens after you make a VAT adjustment and key things to remember before submitting a VAT return.
If you make changes to your return, it will affect your VAT control and/or VAT suspense account. Before making any changes, talk to an accountant to understand the process.
Sign in now for personalized help
See articles customized for your product and join our large community of QuickBooks users.