Issuing P45 forms in QuickBooks Online Advanced Payroll
by Intuit•18• Updated about 9 hours ago
Note: For information on P45 forms in QuickBooks Online Core Payroll, see this article.
When an employee leaves your business, it's essential that you complete a P45 form in QuickBooks to help ensure accurate recording of their tax and National Insurance contributions.
Once you terminate an employee, their P45 form will be available in the HMRC/AE section of their employee profile.
Before accessing the P45, make sure that you've made all the final payments to the employee and finalised their payslip. This will help ensure that the P45 includes accurate year-to-date figures.
Email or download a P45 form
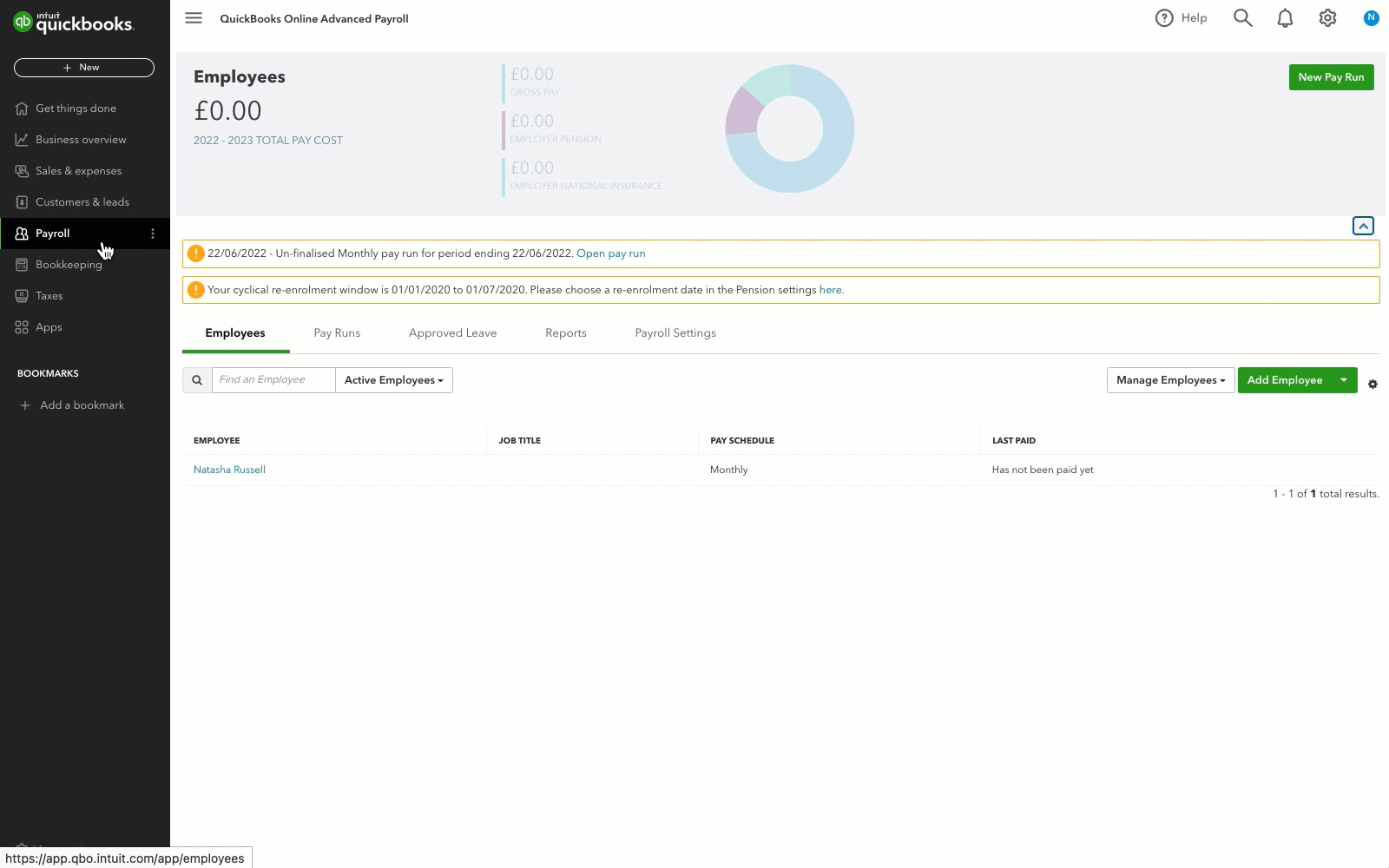
- Go to Payroll, and select Employees.
- Select the employee name to open the profile.
Tip: If you can't find their name in the list, use the filter and select All employees. - Select HMRC/AE forms.
- Select View to open the P45 form.
- You can choose to Email the form to the employee or Download it.
- If you want to send an email to the employee with their P45 as an attachment, select Send notification. You can also re-send a notification if needed.
Sign in now for personalized help
See articles customized for your product and join our large community of QuickBooks users.