Use the My Accountant page
by Intuit•359• Updated 1 month ago
If you've connected an accountant user to your QuickBooks Online company, you can use the My Accountant page to communicate and collaborate with your accountant directly from within QuickBooks.
Your accountant can't view this page in your books — accountants work from a different page in their own firm's company — so if you have more than one accountant user, they won't be able to view each other's requests and documents, to keep your work safe and confidential.
Requests from your accountant
When your accountant sends you a request for a document or information, the request is displayed on your My Accountant page, from which you can view and respond to it.
For example:
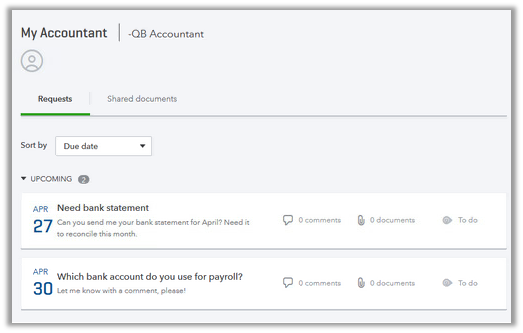
Your accountant sets a due date for the request and specifies what they need. You can't directly edit these requests, but you can view and respond to them with comments and documents.
Shared documents
You and your accountant can use the Shared documents tab to manage the files you've shared with one another.
You can upload a document directly to this tab. The tab also tracks any documents you have uploaded in response to a request, or that your accountant has shared with you.
You can download a document from this tab using the Download link in the Action column.
You can also delete documents that you have changed, or replace outdated versions. To do so, select the dropdown arrow next to the Download link and select Delete.
Future updates
As we develop it further, we will add new features and options to the My Accountant page, and, moving forward, you may see a variety of improvements on this page as we work to create the best possible experience for you and your accountant.
If you have an idea for an improvement, fix, or upgrade that you would like to see on this page (or anywhere in QuickBooks Online), don't hesitate to let us know! Just select the Gear icon on the Toolbar and select Feedback to share your thoughts.
More like this
- Use accountant tools and featuresby QuickBooks
- Troubleshooting the PayPal Integrationby QuickBooks
- Troubleshooting the Facebook Integrationby QuickBooks
- Use the Content Studioby QuickBooks