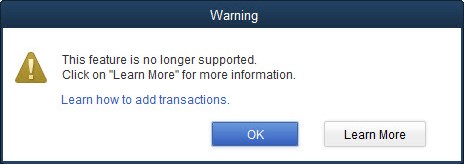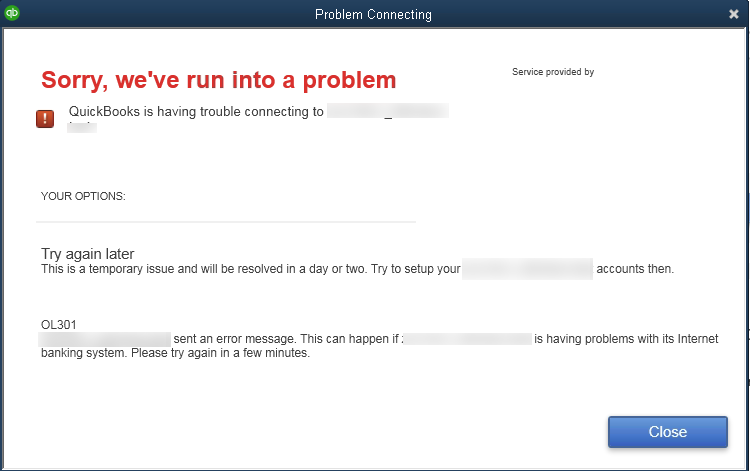Learn how to connect to Express Web Connect online banking in QuickBooks Desktop.
We’ve updated bank feeds to make for a more secure and better banking experience.
You may need to reconnect your accounts to continue with online banking services. Review these affected accounts:
Account reconnection required:
- American Express by 03/30/2023
- Select American Express Card QBDT in Bank Feed Setup for Credit Card, Charge Card, or Checking accounts.
- Select American Express Delegate in Bank Feed Setup
- If you're a Delegate User and Non-Account Holder authorized to connect accounts in Intuit's products
- If you need to link an account that isn't a Credit Card, Charge Card or Checking account.
- The bank feed for American Express @work isn't available. We're working with American Express to fix this.
- Bank of America by 10/11/2022.
- Select Bank of America - New in Bank Feed Setup
- Capital One by 4/30/2022
- Select Capital One Bank - New in Bank Feed Setup
- Chase Bank, First USA, Card Member Services, and Bank One a 9/27/2022
- Select Chase Bank (All) - New for any of these banks in Bank Feed Setup
- Discover by 6/30/2022
- Select Discover Card Express Web in the Bank Feed Setup
Step 1: Prepare to switch to Express Web Connect
Make sure to update to the latest release and create a backup of your company file.
- Go to File, then select Switch to Single-user Mode.
- Select Company, then My Company.
- Sign in to your Intuit Account if you’re not already.
Note: If you haven't yet, you can create an Intuit account or recover your user ID and password. - Delete pending online payments or checks.
- Add and match previously downloaded transactions.
How does this affect Bill Pay?
After this change, you won't be able to use Chase Bank, First USA, CardMember Services, Bank One, or Bank of America Bill Pay in QuickBooks. Any scheduled or recurring payments you’ve already set up with:
- Chase Bank, First USA, CardMember Services, or Bank One will still go through until 9/27/2022.
- Bank of America will still go through until 10/11/2022.
If you’d still like to continue to pay your bills within QuickBooks Desktop, you can set up QuickBooks Bill Pay powered by Melio.
Step 2: Turn off bank feeds for your account
Before you update your Bank Feeds connection, disconnect all related accounts to make sure you don't have any discrepancies. You'll set them up again with the next step.
Step 3: Set up an account for Bank feeds
To download your bank transactions, set up your bank account in QuickBooks:
- Go to Banking and select Bank Feeds, then select Set Up Bank Feed for an Account.
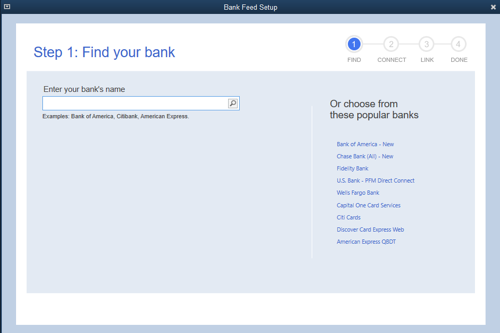
- Enter the bank name and select Next.
Note: Use the updated bank name shown in the Account reconnection required list and return here to complete Step 4. - You’ll see the My Company sign in page. Sign in using your Intuit Account user ID.
- Enter your online banking account info, then select Connect. QuickBooks will connect to the bank’s server.
Note: Your bank may prompt you for a one-time password (OTP). - Select the account(s) you want to connect to QuickBooks, then select Connect.
- Select Close.
Note: Chase requires you to authenticate and may open an external browser. After you sign in, return to QuickBooks.
Step 4: Download transactions with Express Web Connect
Everything’s set. The next time you use bank feeds, the latest transactions will auto-download.
Note: After setup, you may see the previous day of transactions that you’ll need to review and categorize. Make sure to remove any duplicates.
- Go to Banking and select Bank Feeds, then select Bank Feeds Center.
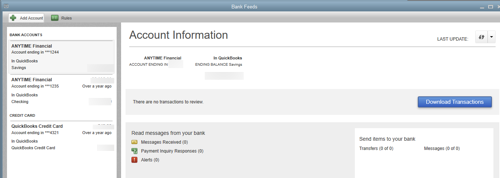
- Select the account you need to download.
- Select Download Transactions.
- Once completed, select Transaction List to process the transactions.
Note: You can select the Add Account dropdown (v), then Manage accounts to view any connection/bank errors.
| After July 4, 2022, existing Fidelity account connections in QuickBooks Desktop will no longer function and you won’t be able to add new ones. However, you’ll still be able to connect Fidelity accounts to QuickBooks Online. |
Possible error messages you might encounter
You may encounter an error when you try to use Direct Connect or set up Express Web connect. Here’s the cause and how you can fix it.
Express Connect error messages
Direct Connect error messages
Setup error messages in Express Web Connect
While you set up and use Express Web Connect, you may encounter the following errors: