Turn on suggestions
Auto-suggest helps you quickly narrow down your search results by suggesting possible matches as you type.
Showing results for
Connect with and learn from others in the QuickBooks Community.
Join nowHello,
Connect the new bank account in QBO and then do a TRANSFER from the old bank account to new one. Then you can disconnect the old account from bank feeds and make the account inactive in the chart of accounts.
What if it was too late since this happened a few months ago? I now show Closeout Withdrawal and New Account Deposit on the transactions, but I cannot match them now since they appear to come from another outside source/bank, and we can't match them within the same internal account because of disconnecting the bank feed, but keeping the same "Name" of the account to continue. To QBO you cannot match to same-named accounts, even though the new numbers are different.
I'm grateful for the details that you gave, @actionwolfexteri.
It's my utmost priority to help you handle your close-out withdrawal and new account deposit transactions in QuickBooks Online.
Your financial institution may change its bank link for the online banking connection. Which can be the reason you're unable to match them. To fix this, I recommend contacting your bank. They might have an announcement about maintenance or other site changes.
Once verified, you can then connect your bank with QuickBooks.
Here's how:
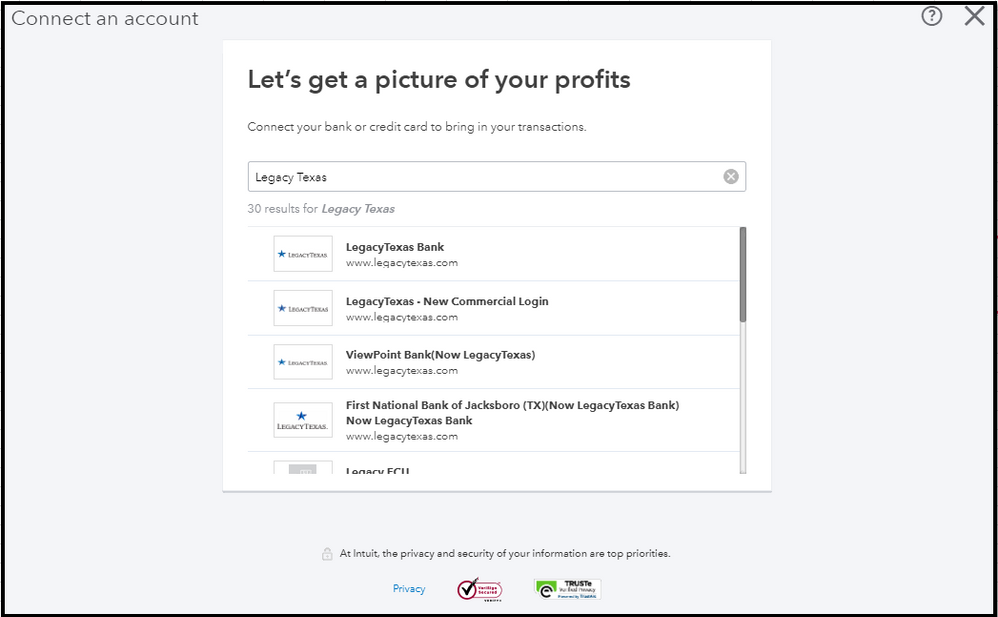
You can also read through this article for the detailed steps: Connect and add bank and credit card accounts to QuickBooks Online.
For the now, to get your work done, you can add your bank transactions manually into the system.
To do that:
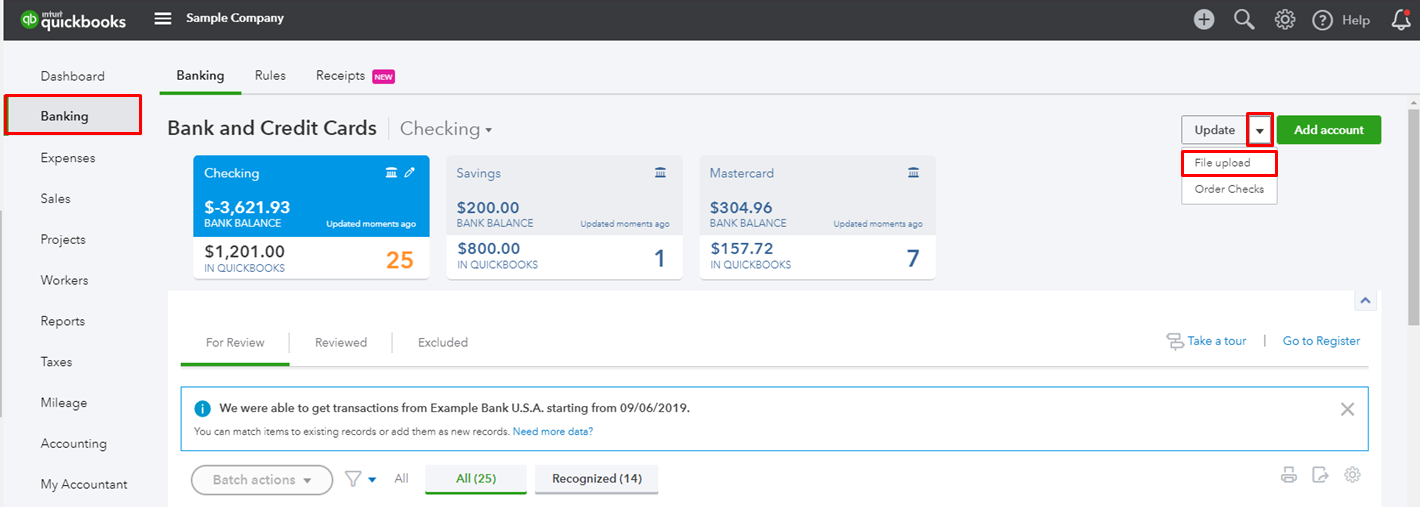
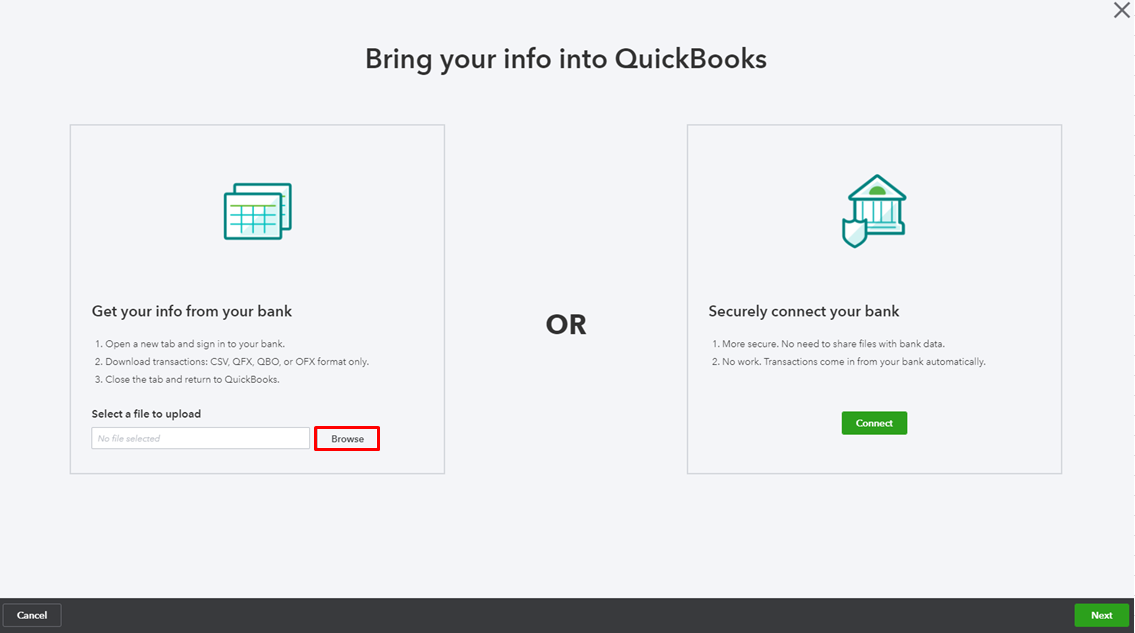
For the information and steps on importing these files, see this article: Manually upload transactions into QuickBooks Online.
In case you encounter any errors, What to do if you see a bank error or bank transactions won’t download article contains a list of common online banking errors. Proceed directly to the Fix specific banking errors section.
Keep in touch if you need further assistance while working in QBO. Please know I’m always here to help and make sure you’re taken care of. Enjoy the rest of the day.
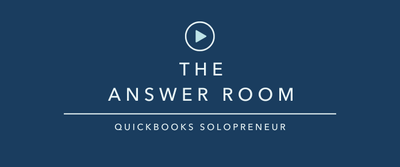

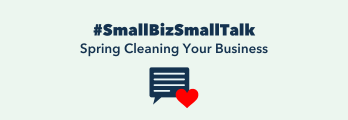
You have clicked a link to a site outside of the QuickBooks or ProFile Communities. By clicking "Continue", you will leave the community and be taken to that site instead.
