Turn on suggestions
Auto-suggest helps you quickly narrow down your search results by suggesting possible matches as you type.
Showing results for
Connect with and learn from others in the QuickBooks Community.
Join nowWe have 3 companies. Most customers order from at least 2. Some customers will only pay one payment to one company. Leaving me with an amount to apply to another company. For example Company A invoices a customer for $800. Company B invoices same customer $200. Customer then pays Company A $1000 via ach, wire transfer or eft. How do I record this in Quickbooks correctly? I can apply the $800 payment in Company A but what do I do with the other $200?
We can set up a clearing account, HeatherL21.
This is use to transfer funds from one account to another. This to ensure that the movement of the money is properly tracked. Here's how to create a clearing account:
Once done, let's deposit the payment worth $1000 you've received.
Also, we'll have to create a Check to offset the $200 on your Barter account.
Then, let's receive a payment again to zero out the $200 credit.
To make sure everything's good, run the Open Balance report for the affected customer. Select and right-click on the customer, then click Open Balance. It should be zero. The Barter account should also be zero balance.
In addition, we also have to create a new Barter account on your second company. Then, make a deposit worth $200 to record the money in. Use it and apply as a payment on the pending invoice.
We're now done! These steps will help you to record the payments properly. Comment again if you need additional assistance.
When I receive payment of the $200 it shows up as a payment in the Payments to Deposit window. What do I do from here? I don't want to deposit it right?
Hello there, @HeatherL21.
Let me provide more information on how to apply for customer payments in QuickBooks Desktop.
If you're using QuickBooks Payments when processing ACH payments, you have the option to link it to your company file. This way you can send invoices that will be deposited directly into your bank account. Here's how:
However, if you're using a different service, you can manually receive your customer payments. You can deposit them in the Undeposited Funds account to hold the funds until you're ready to deposit them. I've provided the steps below:
If you have further questions, we're just right here to help you.
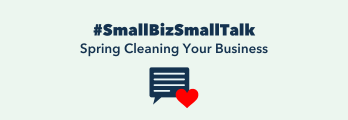
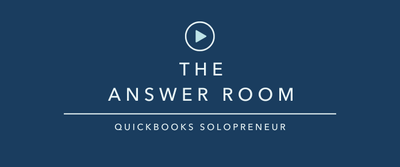

You have clicked a link to a site outside of the QuickBooks or ProFile Communities. By clicking "Continue", you will leave the community and be taken to that site instead.
