Set up bank rules to categorise online banking transactions in QuickBooks Online
by Intuit•68• Updated 1 month ago
When you download transactions, you need to make sure they end up in the right accounts. That’s where bank rules come in!
They can speed up the review process by automatically categorising your transactions for you. The more you use these rules in QuickBooks, the smarter it gets at categorising. Over time, it can even scan transactions and add details like payees.
This article will cover how to:
- Create a bank rule
- Review recognised transactions
- Add bank rules automatically
- Copy or delete bank rules
- Reorder bank rule list
- Import existing bank rules
- Fix bank rules not applying to transactions
Create a bank rule
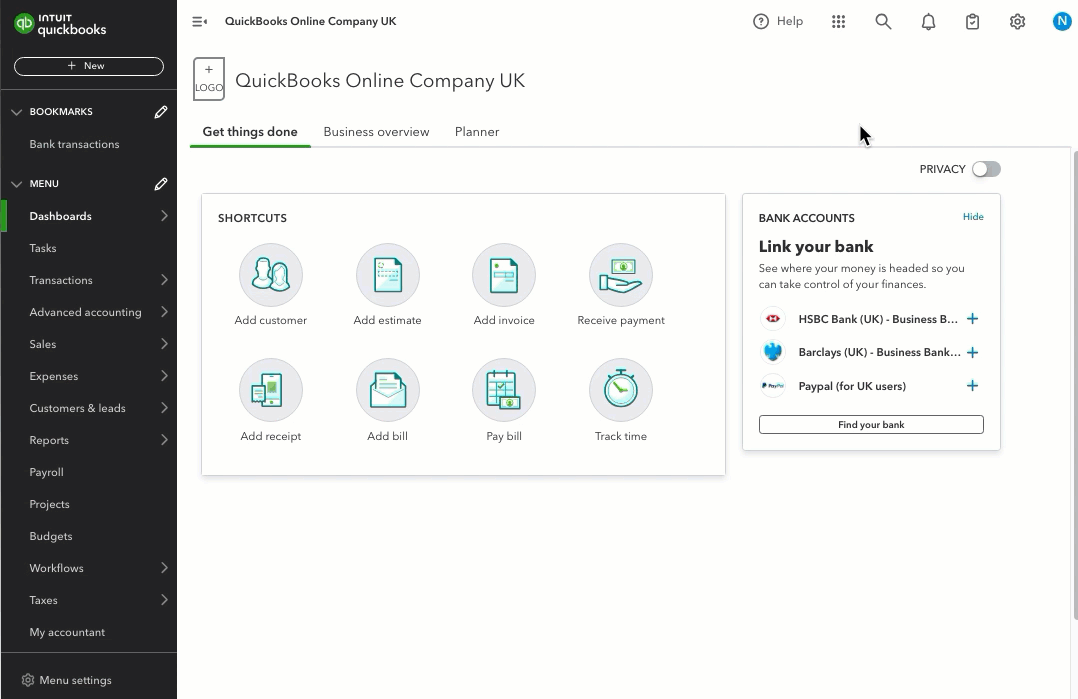
- Go to Settings
 and select Rules (Take me there).
and select Rules (Take me there). - Select New rule.
- Enter a name for your rule.
- From the Apply this to transactions that are ▼ dropdown, select Money in or Money out, and then bank account.
- Set the rule conditions. You can set a single rule with up to 5 conditions. Set and include the following, then select + Add a condition.
- In the Conditions fields, specify whether the rule applies to Description, Bank text, or Amount. Then select Contains, Doesn't contain, or Is exactly to decide how QuickBooks applies the rules.

- Then, choose the settings for the rule. Select Transaction type, Category, Who you paid, Tax, Who it was for, and Tags to apply.
- Select Save.
QuickBooks automatically applies your rules to transactions in the For review tab. These are the ones you need to review every day.
Create a bank rule from within a transaction
Tip: You can also create a bank rule directly from a transaction within the For review tab. Here's how:
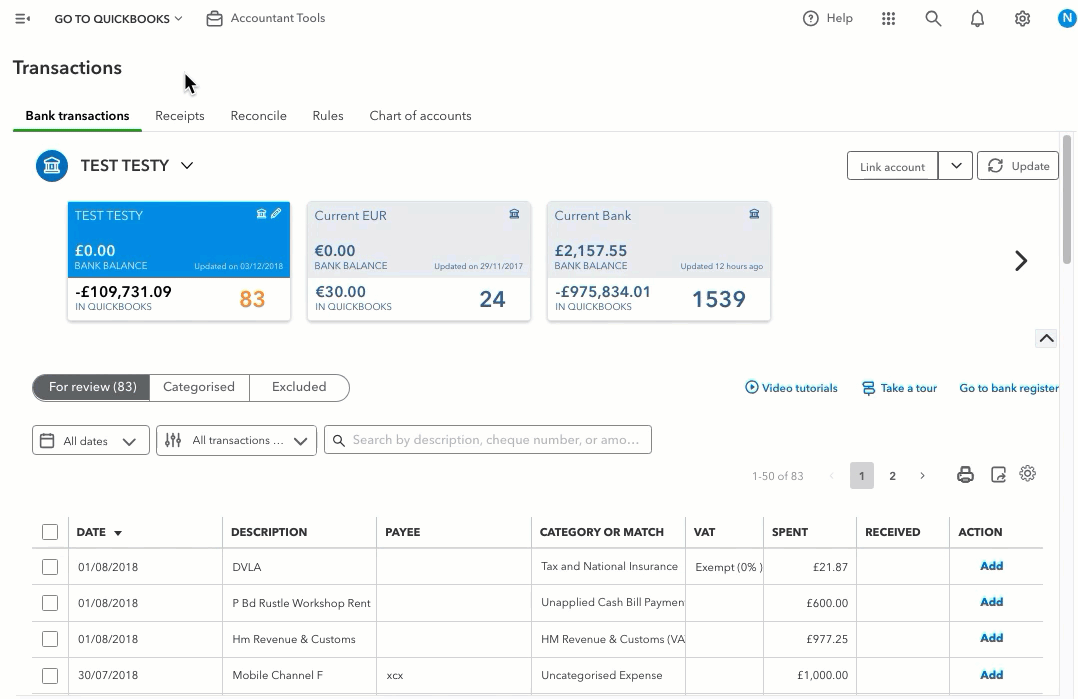
- Go to Transactions, and select the Bank transactions (Take me there) tab.
- Select the For review tab.
- Select transaction to open its details.
- Select Create a rule to open the rule window
- Follow the steps in this article to create a bank rule.
Review recognised transactions
You can view which downloaded transactions were recognised by a bank rule. To do this:
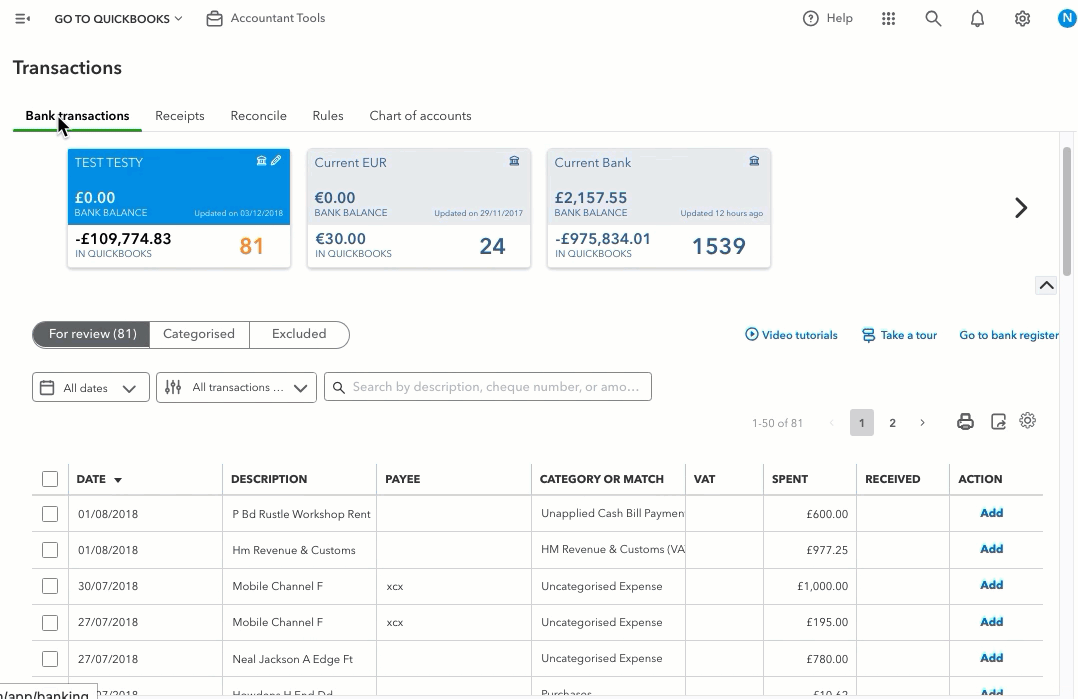
- Go to Transactions, and select the Bank transactions (Take me there) tab.
- Select the For review tab.
- Select the All transactions ▼ dropdown.
- Select Recognised. This will list all transactions that were recognised by any bank rule.
- Review the list, you can select the transaction to review its details.
- Once everything looks good, select Add to move the transaction directly into an account in QuickBooks.
Important to know
If QuickBooks doesn't know how to categorise a transaction, it uses the following accounts to temporarily hold them:
- Uncategorised Income
- Uncategorised Expense
- Uncategorised Asset accounts
You can't use these accounts to create bank rules.
Add bank rules automatically
The auto-add feature in QuickBooks automatically categorises and confirms transactions that meet the criteria set in a bank rule.
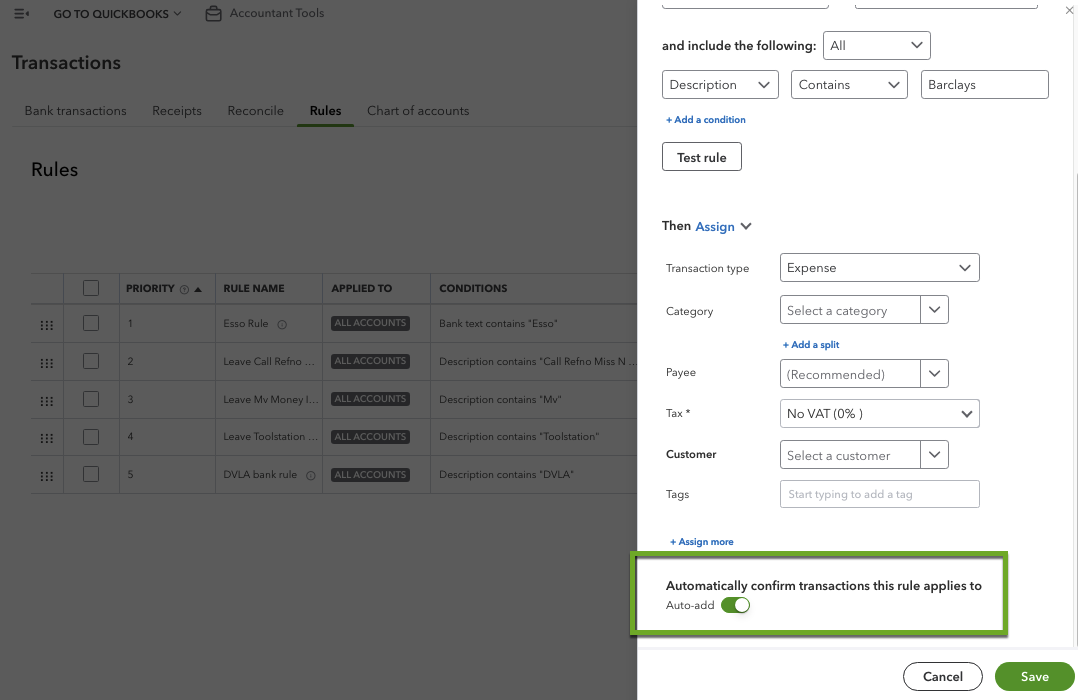
This is helpful for recurring or patterned transactions, saving you manual review time from the from the Bank transactions (Take me there) page.
Tip: We recommend starting with simple and consistent transactions like rent or fuel expenses. Once you get the hang of the feature, you can use it to cover more transactions.
- Follow the steps to create a new bank rule.
- Turn on Auto-add.
- Select Save.
Once you create an auto-add rule, any transactions that meet the specified conditions in the For review tab are automatically added. These rules are triggered when you sign in, upload a file, or create or edit a new auto-add rule.
Copy, deactivate or delete a bank rule
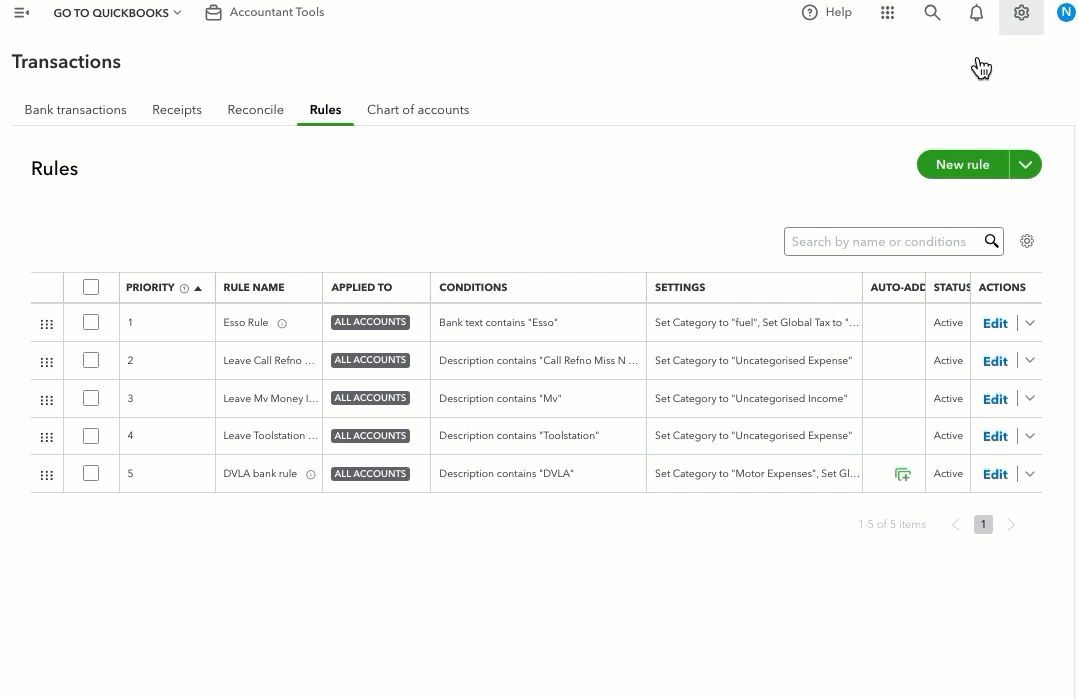
- Go to Settings
 and select Rules (Take me there).
and select Rules (Take me there). - If you need to make changes to a bank rule, select Edit.
- In the Actions▼ dropdown next to the rule, you can choose to Copy, Disable/Enable, or Delete the bank rule.
Reorder bank rule list
You can reorder your bank rules by priority. The rule with the highest priority will always be applied first.
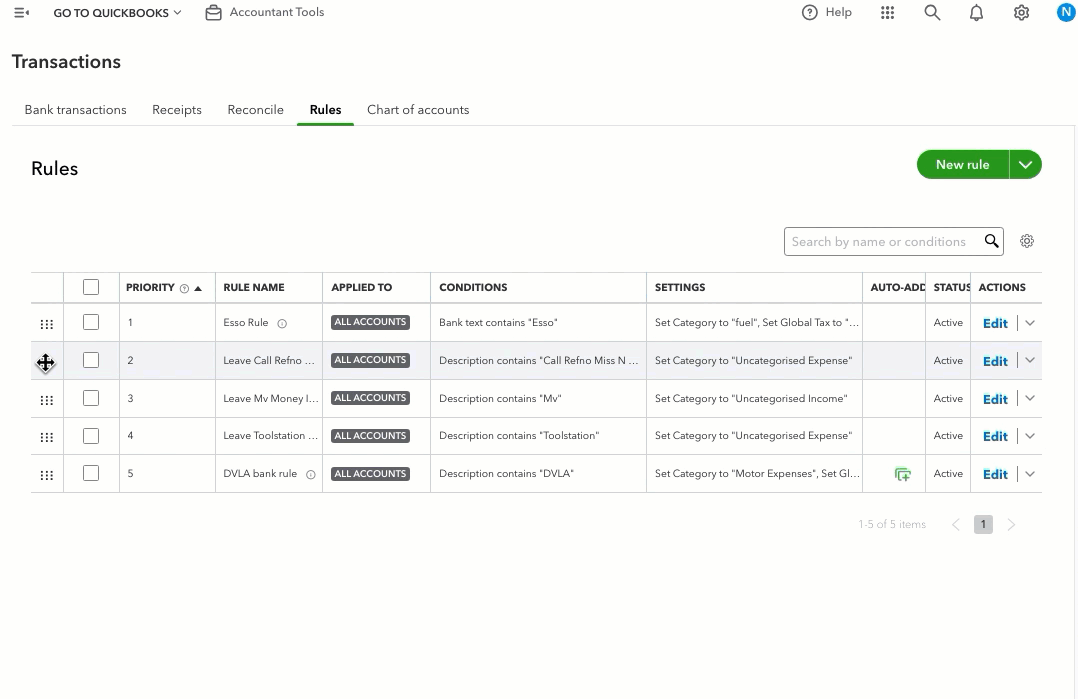
- Go to Settings
 and select Rules (Take me there).
and select Rules (Take me there). - Select reorder
next to the rule you want to reorder, and drag the rule to your desired order.
Import existing bank rules
If you set up banking rules on another QuickBooks Online company file, you can export them to another company file:
- Sign in to the company file you want to export the bank rules from.
- Go to Settings
 and select Rules (Take me there).
and select Rules (Take me there). - Select the New rule ▼ dropdown and then Export rules.
- Save the export file in Excel.
- Sign out of the company file and sign in to the one you want to import the rules into.
- Go to Settings
 and select Rules (Take me there).
and select Rules (Take me there). - Select the New rule ▼ dropdown and then Import rules.
- Select Browse and find the Excel file you exported and select Next.
- Select the rules and details you want to import.
- Follow the prompts to finish the import.
If your bank rules aren't getting applied to transactions
If your bank rules aren't getting applied, it might be because you’re using a rule based on bank text when you meant to make a rule based on description, or vice versa. To explain the difference:
- The bank text is exactly the same information QuickBooks receives from the bank. The bank text is the transaction you'd see listed in your bank account or on your bank statement.
- The description is a simplified version of the bank text to make it easier to understand. For example, QuickBooks might simplify bank text by just giving the supplier name.
By default, QuickBooks shows the description in your list of transactions. To show the bank text instead:
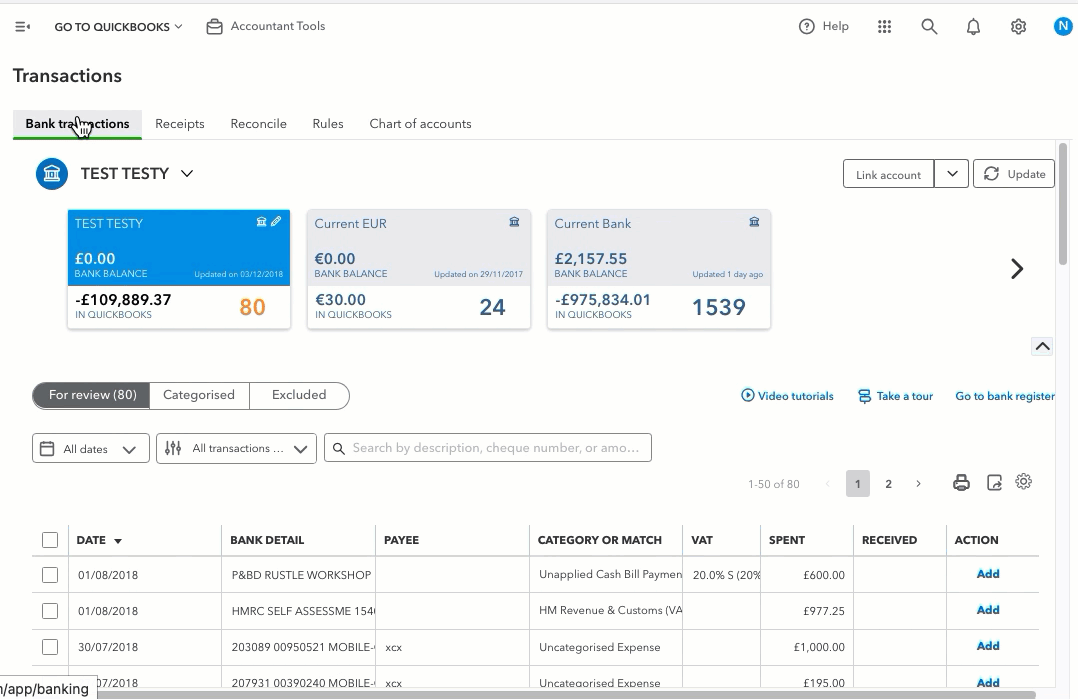
- Go to Transactions and select Bank transactions (Take me there).
- Select the Settings ⚙ within the Bank transactions section.
- Select Show bank details.
We're here to help
If you've got any questions or need a hand fixing a connection error, linking or reconciling a bank account, let us know. Sign in to QuickBooks and start a discussion in our QuickBooks Community.
Sign in now for personalized help
See articles customized for your product and join our large community of QuickBooks users.