Turn on suggestions
Auto-suggest helps you quickly narrow down your search results by suggesting possible matches as you type.
Showing results for
Connect with and learn from others in the QuickBooks Community.
Join nowI'm here to help keep the process of uploading bank transactions easy and simple, linda155.
To display other bank accounts without connecting them in QuickBooks, you can manually add them to the chart of accounts and bring in the transactions by following the steps below:
Step 1: Pick a start date:
Step 2: Get transactions from your bank:
For other steps, you can refer to this article (proceed to Step 3): Manually upload transactions into QuickBooks Online. On the same write-up, you'll find links on how to set up bank rules as well as reconciling your account.
Once imported, I recommend editing, assigning, and categorizing your transactions. Also, you can match them to the existing entries in the software. Just go to the For Review tab from the Banking menu. Doing so will help you ensure the accuracy of your financial records.
You can always get back to me if you have any other QuickBooks questions. I'd be glad to help and assist you further. Have a good one.
It is Step 3 in your solution that is not working as stated. When I click on Banking, the only accounts that show up are the checking and credit cards that are connected to a bank.
We have a few bank and credit card accounts that are not connected to a financial institution. These "unconnected" accounts are set up properly in the chart of accounts as bank accounts or credit card accounts, but are not displaying as an option to select in Banking. It looks like the account has to be listed on the Banking screen so that I can use the Upload Transactions function.
If I select a connected bank account and go to its register, I can access an unconnected bank account's register by changing the drop down in the account name. However, once at the register, there no longer is an option to Upload Transactions.
Therefore, it seems that I need to get the unconnected banking accounts to be displayed on the Banking screen so I can execute Step 3.
Any suggestions would be greatly appreciated!
Thanks for following up with the Community, linda155.
You can manually upload transactions into bank accounts that aren't connected to online banking from your Transactions or Banking screens.
Here's how:
If you happen to see an error message, be sure to review our Fix bank upload errors article to fix them.
Please feel welcome to send a reply my way if there's any additional questions. Have a great day!
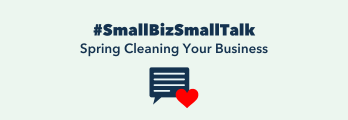
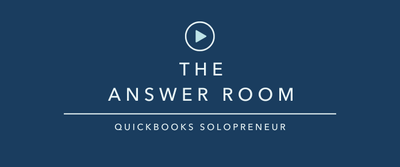

You have clicked a link to a site outside of the QuickBooks or ProFile Communities. By clicking "Continue", you will leave the community and be taken to that site instead.
