I appreciate you checking this with us, @fmuriukiw,
If you're referring to editing the opening balance date of an account in QuickBooks, do it in the Chart of Accounts. Find the journal entry to update the a beginning balance using the steps below:
- Go to the Accounting menu and select Chart of Accounts.
- Locate the account you want to edit then press View register.
- Find the entry that has an Opening Balance Equity description in the Payee/Account column, and Opening Balance in the Memo column.
- Click on it and start editing the start date.

- Hit Save then done.
However, if you're referring to changing the period downloaded by QuickBooks during the first connection, this is currently unavailable. The program automatically fetch the last 90 days of transactions during the online banking setup. If you want to get rid of the transactions and only import the current data, you may exclude them. Here's how:
- Go to the For Review tab.
- Mark the box next to each transaction you want to exclude.
- Select Exclude from the pop-up at the top.

Excluded transactions are then moved to the Excluded tab, and won’t be added to QuickBooks or be downloaded again. To entirely delete the bank entry, mark the excluded items then hit Delete.

You can also import transactions manually into the system. The steps and set of links below will help you:
- Still from the Banking menu, click the Link Account drop-down.
- Click on Upload from file from the options.

- Press Browse and choose the file you want to upload.
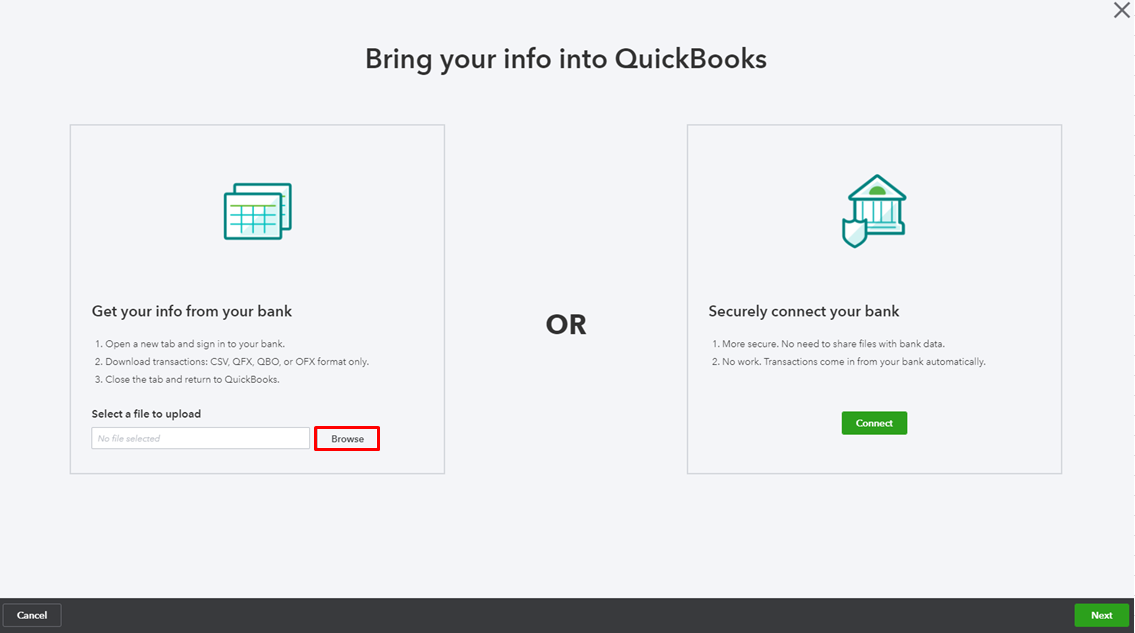
- Choose an account from the list, then Next.
- Follow the on-screen instructions to map the fields.
- Select the transactions to import.
- Click Yes then Let’s go.
To learn more about mapping and uploading bank entries, see the following article:
If you have any additional questions, let me know by clicking the Reply button below. I'll be right here if you need anything. Have a nice day!